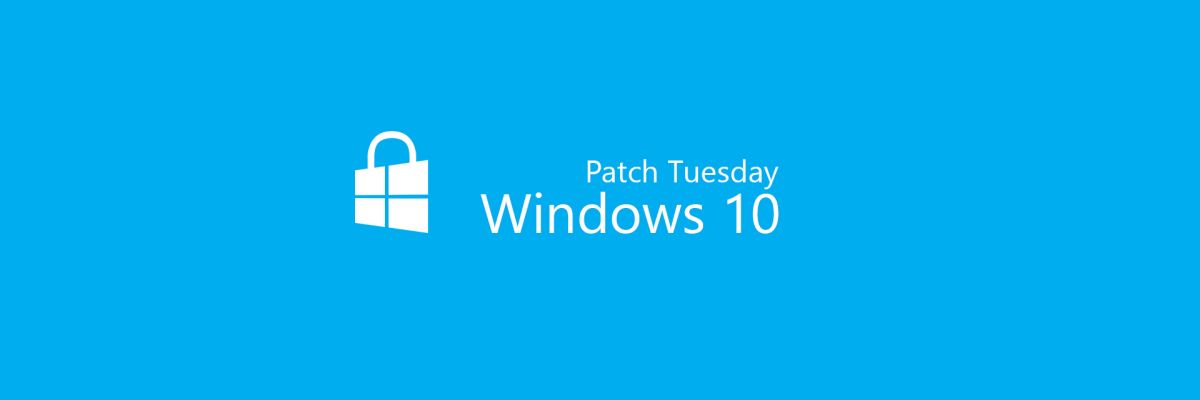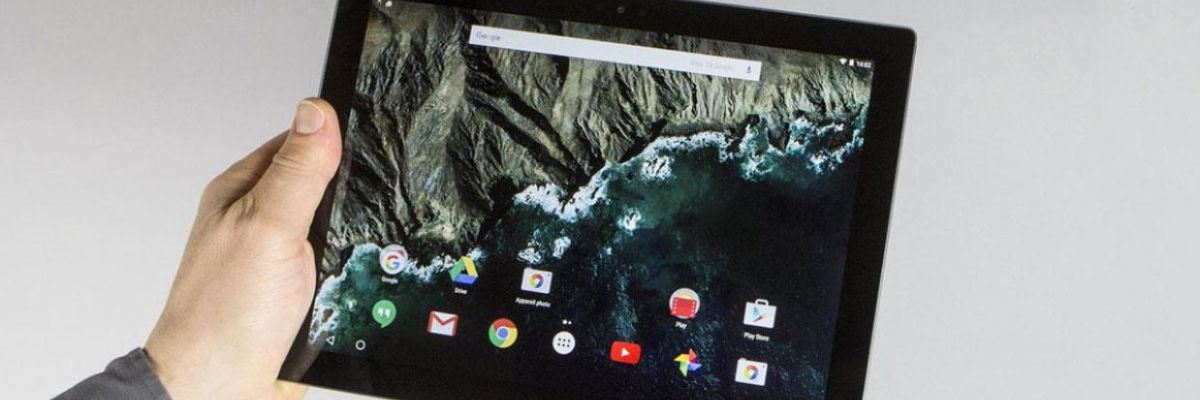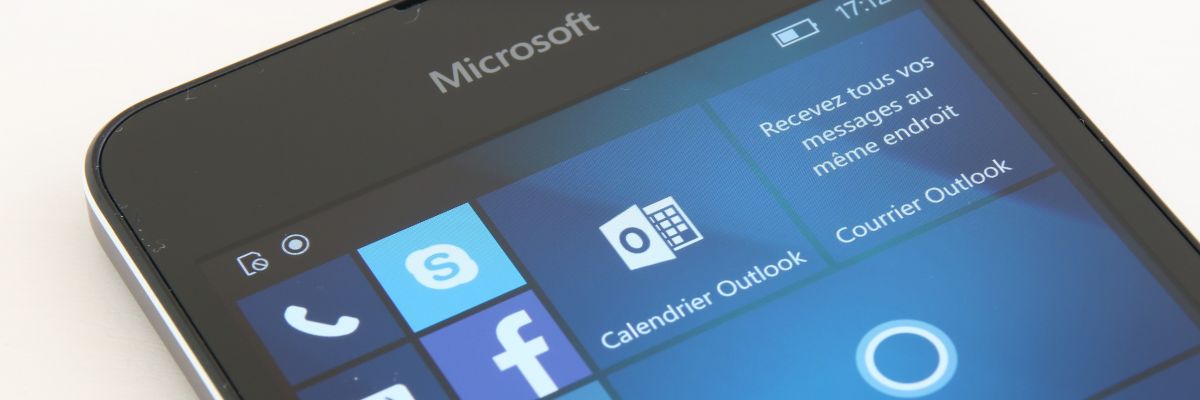Windows 10 は、私たちの多くが愛用しているオペレーティング システムです。ただし、多くの機能が搭載されているため、マシンの速度が低下する場合があります。 PC の動作がどんどん遅くなっていることに気づいても、パニックにならないでください。速度を上げるために使用できるトリックはたくさんあります。もっと知りたいですか?ここでは、Windows 10 PC を高速化するための 10 の実践的なヒントを紹介します。
1. 起動時にプログラムを無効にする
PC を使用していると、気付かないうちにさらに多くのソフトウェアをインストールすることになります。一部のプログラムコンピュータの電源を入れると、決して使用しないものが起動することがあります。これにより、実行速度が遅くなります。したがって、単にそれらを非アクティブ化するだけで、システムの速度が低下します。
まず、キーボード ショートカットを使用してタスク マネージャーを開きますCtrl + Alt + 補足。 [スタート] メニューを右クリックするか、次のように入力することもできます。タスクマネージャー検索バーにあるので簡単にアクセスできます。
次に「D」タブをクリックします起動する」。マシンの速度を低下させる可能性のあるプログラムを特定し、「非アクティブ化」をクリックするだけです。役に立たないアプリには特に注意してください。
2. 検索インデックス作成を無効にする
L'検索インデックス作成ファイルの検索パフォーマンスの向上に役立ちます。 Windows 10 では、このサービスは最適化されていますが、マシン、特に SSD ではなくハード ドライブを搭載した PC では依然として速度低下の原因となります (ただし、次のアップデートで改善される予定です)。もしあなたがこのサービスを無効にする、コンピューターの速度の低下を軽減できます。
これを行うには、「S」と入力します。サービスWindows の検索バーで » を選択し、管理者として開きます。
サービスのリストで「Windows Search」を探します。一部のコンピュータでは、代わりに「インデックス サービス」が表示される場合があります。
次に、それをダブルクリックし、スタートアップの種類メニューから「無効」を選択します。インデックス作成サービスは、次回の起動時に中断されます。変更を確認するには、デバイスを再起動するだけです。
3. ハードドライブの空き容量を増やす
ハード ドライブの空き容量が 10% 未満の場合、コンピュータのパフォーマンスを最大限に活用することができません。したがって、最善の解決策は、ストレージスペースを空にして、不要なものをすべて削除することです。
これを行うには、あなたを紹介します私たちのチュートリアルへこれにより、次のことが可能になりますできるだけ多くのディスク領域を解放します。ストレージ アシスタントの使用方法、使用しなくなった容量を大量に消費するアプリケーションの検出方法、大きなファイルの検索方法、さらには Windows 10 のオプション機能を無効にする方法についても学習します。
4. ハードドライブのデフラグ
PC の動作が通常より遅い場合は、ファイルの断片化が原因である可能性があります。この現象は、従来のメカニカルディスクにのみ影響します(HDD) は、ファイルが内部ディスク上に無計画に分散しているという事実を表します。ファイルのアクセス時間が大幅に長くなるため、これはマシンのパフォーマンスに悪影響を及ぼします。
注ぐディスクをデフラグする, Windows のスタート メニューをクリックし、検索バーに「デフラグ」と入力します。デフラグ ツールはオペレーティング システムによって自動的に提供されます。ツールにアクセスしたら、各ドライブを選択し、「最適化」をクリックします。このヒントは、SSD ドライブで動作するデバイスには適用されません。。
5. 電源設定を変更する
ラップトップ ユーザーは、バッテリー寿命の延長によるメリットを得るために、マシンを「省電力」モードにする傾向があります。ただし、このオプションではデバイスのパフォーマンスが制限されます。
電源設定を変更するには、「」と入力します。あライメンテーション»検索バーで設定に簡単にアクセスできます。
次の 2 つのオプションから選択できます。あなた正常な換気(推奨) またはそして省エネ。 3 番目のオプション高性能» 「追加モードを表示」をクリックするとアクセスできます。
「通常使用」モードでは、エネルギーをあまり消費せずに演奏を楽しむことができます。PC が電源に接続されていない場合に推奨されます。それ以外の場合は、機器をフルパワーで使用できる「ハイパフォーマンス」モードを選択してください。
6. Windows 10 で特殊効果、アニメーション、透明度を無効にする
Windows 10 は、Microsoft による改善がまだ必要であるにもかかわらず、視覚的に非常に完成されています。ただし、その美しい外観により、デバイスの電力が不足するとパフォーマンスが低下する可能性があります。これを行うには、特殊効果、透明度、アニメーションを無効にすることが解決策です。
透明効果を無効にするには、[スタート] ボタンをクリックし、[設定] をクリックします (または、ラククール Windows + i。次に、[カスタマイズ] > [色] を選択します。次に、スイッチを無効にします。」透明効果»。
無効化するにはその他の視覚効果、Windows コントロール パネルに移動し (検索ツールを使用できます)、クリックします。システム。
次に、をクリックします高度なシステム設定システムプロパティにアクセスします。 [パフォーマンス] 見出しの下で、 をクリックします。設定。
したがって、無効化/有効化するオプションのリストが表示されます。重要でない視覚効果のチェックを外したり、すべてのチェックを外したりできます。
7. PC がスリープ状態のままの場合は再起動します。
多くの Windows ユーザーは、デバイスを再起動もせずに数週間実行したままにします。バックグラウンドのプログラムが数日にわたって蓄積され、PC の速度が低下する原因となります。。マシンをスリープ状態にしておく習慣があり、マシンの動作がどんどん遅くなっていることに気付いた場合は、マシンを再起動して、溜まっているプロセスを終了させてください。これは非常にシンプルであり、実行速度を向上させることができます。
デバイスの速度が非常に遅く、Windows メニューにアクセスできなくなった場合は、PC の電源がオフになるまで電源ボタンを押し続けます。数分待ってから再びオンにします。
8. RAM を追加するか、SSD を取り付けます
Windows 10 が最適に機能するには、少なくとも 4 GB の RAM が必要です。ただし、要求の厳しいアプリケーションを使用する場合は、これでは不十分な場合があります。したがって、RAMを増やすことができます(マザーボードに少なくとも 1 つの空き DIMM スロットがある場合のみ)。新しい RAM スティックの取り付けは複雑ではありませんが、その作業は専門家または十分な知識のある人に任せてください。

考慮するSSD への移行も大きな違いを生む可能性があります。ビニールレコードのように動作する古典的なハードドライブとは異なります (ただし、もう少し洗練されています ^^)。SSD(ソリッド ステート ドライブ) は、USB キーのように設計された電子ディスクですが、はるかに効率的です。アクセス時間はハードディスクの 20 ミリ秒と比較して 0.1 ミリ秒、読み取り速度は従来のハードディスクのわずか 100 ~ 150 MB/秒と比較して 250 ~ 2500 MB/秒であるなど、いくつかの利点があります。

従来のハードドライブと比較して、SSD は高価です。ただし、これは、動作が遅い PC に対してできる最善の改善です。 PC に従来のハード ドライブが搭載されている場合に Windows 10 を SSD に切り替える方法を説明する短いチュートリアルを間もなく作成する予定です。
9. PCをリセットする
時々、PC を適切にリセットするまた、マシンが元の状態に戻るため、速度も向上します。また、デバイスの速度を低下させる可能性がある、悪意のあるソフトウェアやシステム ファイル内のエラーを取り除くのにも役立ちます。忘れずに優れたウイルス対策ソフトを選択する問題を避けるために。
ただし気をつけてください: マシンをリセットすると、マシンにインストールされているすべてのソフトウェアが失われます。ただし、選択したオプションによってはファイルが保持される場合があります。
10. PC が本当に古すぎる場合は交換する
これらのヒントにもかかわらず、コンピューターにまだ弱さの兆候が見られる場合は、新しいコンピューターを購入する時期が来ている可能性があります。アクティビティに応じて、最小限の効率のマシンを自分にご褒美として提供し、長期にわたって使い続けることができます。一般的に、はすぐに陳腐化してしまうエントリーレベルのマシンは推奨しませんそして最終的には長期的にはコストが高くなります。デスクトップ PC であってもラップトップ PC であっても、通常は次の機能を備えた PC をお勧めします。
- Intel Core i5 または AMD Ryzen 5
- 8 RAMへ移動
- SSD de 256 Go
遠慮せずに見てくださいMicrosoft Surface シリーズへ。個人的には、2015 年からSurface Proこれは、リラックスできるタブレット モードを提供しながら、PC 上で作業するのと同じように作業できるため、非常に優れていると思います。
Windows 10、Surface について質問がある場合、または単にフォーラムの MonWindows Rendez-vous コミュニティとチャットしたい場合: