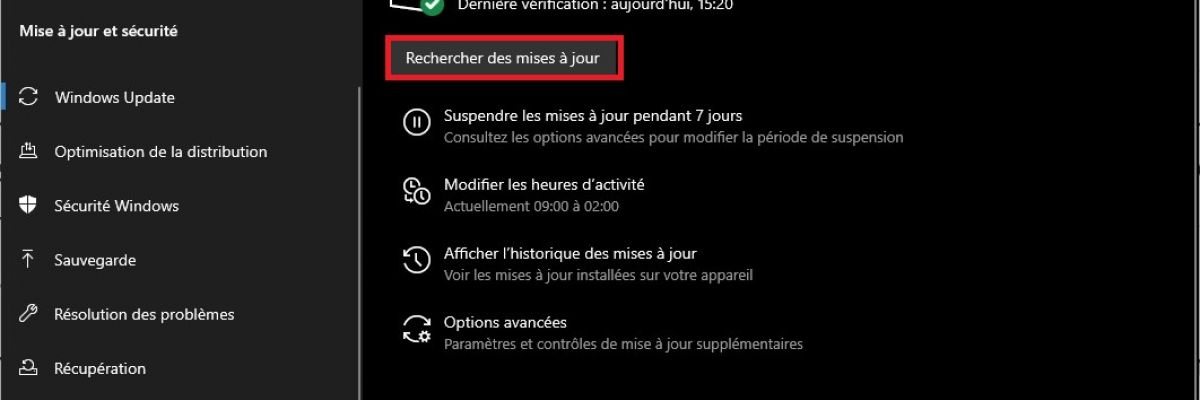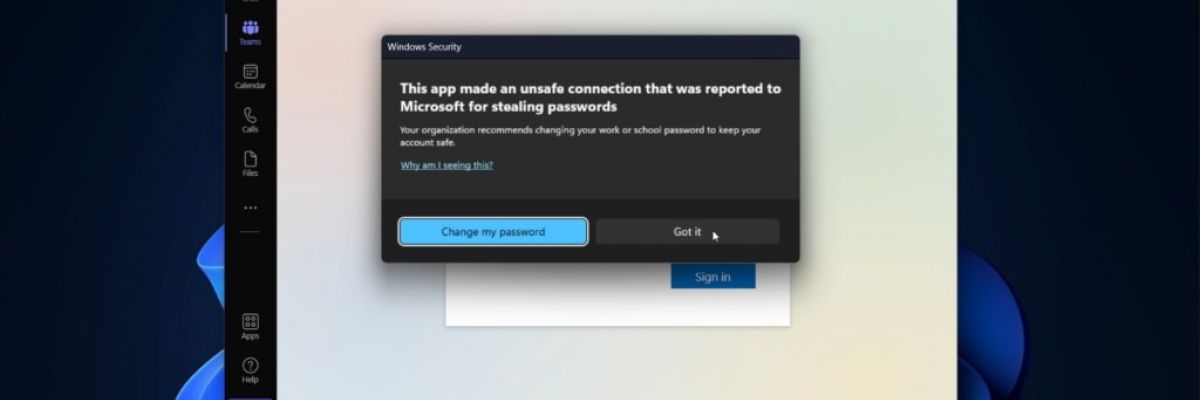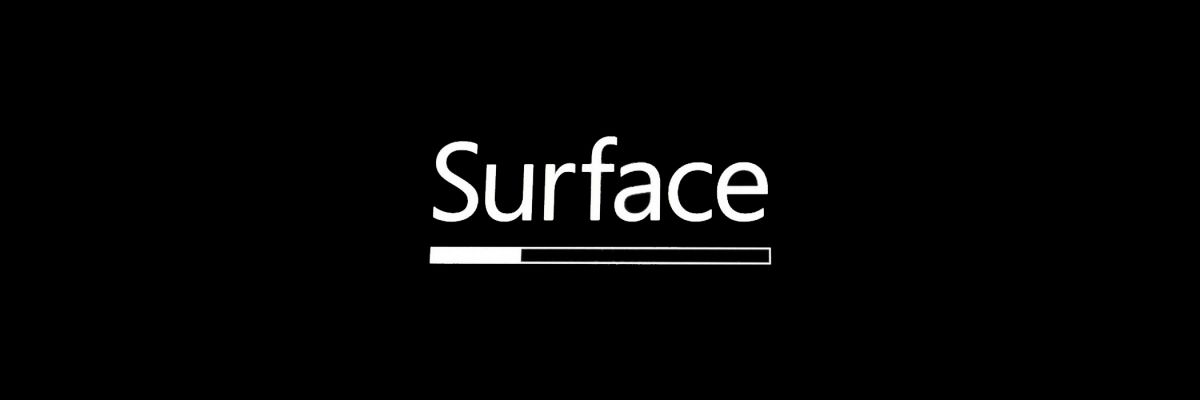Windows 10 ユーザーは、PC の起動時に問題が発生したり、特定の機能の実行中にエラーが発生したりすることがあります。これらの問題は、多くの場合、システム ファイルの欠落または破損によって発生します。ここでは、破損したシステム ファイルを自動または手動で修復する方法を説明するチュートリアルを示します。
PC を使用しているときにエラー メッセージが定期的に表示されますか?システムの起動が通常よりもかなり遅いですか?デスクトップにアクセスできなくなり、ホーム画面から動かなくなりましたか?これを渡す唯一の解決策は、セーフモードで起動する?このタイプのエラーを修正するには、いくつかの解決策が考えられます。使用する前に、障害に備えてすべての重要なファイルを外部ドライブまたは USB ドライブにバックアップすることをお勧めします。
1. Windows 10を修復するにはどうすればよいですか?
A. DISM ツールを使用する
ディズムまたは、展開イメージのサービスと管理は、Windows セットアップの修復に使用されるコマンド ライン ユーティリティです。破損したシステムファイルを即座に修復するのに役立ちます。使い方はとても簡単です:
- スタートメニューの右側にある検索ボタンをクリックし、「」と入力します。cmd»
- 次に「」を選択します管理者として実行» 右欄
開いたウィンドウでコマンドを入力します。DISM /オンライン /クリーンアップイメージ /RestoreHealthそして押します前菜をクリックして修復プロセスを開始します。プロセスが完了するまで約 15 分間待つ必要があります。
コマンドによって修復が完了した場合は、変更を適用するために PC を再起動する必要があります。再起動後、問題は解決されるはずです。それ以外の場合は、SFC コマンドを実行できます。
B. SFC を使用して Windows 10 を修復する
SFC(システム ファイル チェッカー) は、PC をスキャンして破損したファイルを見つけ、それらを自動的に修復する Windows ツールです。。これを使用するには、ポイント 1 で説明したように、管理者としてコマンド プロンプトを開きます。次に、次のように入力します。sfc /スキャンナウウィンドウ内で押してください前菜システムスキャンを開始します。
スキャンが完了すると、コマンドにより次のいずれかのメッセージが表示されます。
- Windows リソース保護では整合性違反は見つかりませんでした
これは、システム内で破損したファイルが見つからなかったことを意味します。言い換えれば、オペレーティング システムは正常に機能しており、エラーは別の場所にあるはずです。 - Windows リソース保護は要求された操作を実行できませんでした
この場合、起動後に SFC スキャンを実行する必要がある場合があります。セーフ モードの Windows 10。これにより、システムを修復するためにスキャンを再度実行できるようになります。 - Windows リソース保護は破損したファイルを検出し、正常に修復しました。
良いニュースです。問題は解決されるはずです。コンピュータを再起動するだけで変更が適用されます。 - Windows リソース保護は破損したファイルを検出しましたが、一部は修復できませんでした。
この場合、問題はより深刻であるため、エラー レポートが含まれている C:\Windows\Logs\CBS\CBS.log ファイルにアクセスすることをお勧めします。破損したファイルを手動で置き換える必要がある場合がありますが、最も簡単な方法は、セーフ モードで操作を再度実行するか、Windows 10 スタートアップ修復を実行することです (次のポイント)。
C. 起動時に Windows 10 を修復する
PC にシステム ファイルの破損に関連する問題がある場合は、回復環境 (WinRE) を介して修復を試みることができます。これを行うには:
- 物理ボタンを 10 秒以上押し続けますオン/オフPC の電源をオフにするには、PC の電源ボタンを押します。電源がオフになっているときにもう一度電源ボタンを押して、再びオンにします。
- 一度起動すると、もう一度強制的に再起動します電源ボタンを 10 秒間押し続けて PC の電源を切り、電源が切れたら再起動します。
- 次回の再起動時に、Windows 回復環境 (WinRE)。今すぐ「」をクリックしてくださいトラブルシューティング» そして「」を選択してください詳細オプション»。

- 次に選択します「システム再起動ツール」» をクリックし、手順に従って修復プロセスを開始します。このプロセスでは、問題を検出して解決するまでに時間がかかります。

ただし、システムが問題を解決できなかったと示した場合は、PC の Windows 10 オペレーティング システムが誤動作していない可能性があることに注意してください。
2. Windows 10を復元するにはどうすればよいですか?
の復元Windows 10 では、以前の日付のファイルの状態を確認できます。それは 1 つの条件で動作します。復元ポイントが利用可能である必要があります。この場合、PC 上のすべてのファイルは数日または数週間前の状態に戻ります。問題が発生する前の復元日を選択するだけです。
残念ながら、このオプションは Windows 10 ではデフォルトで有効になっていません。そのため、詳しくは説明しませんが、このオプションは、[詳細オプション] を選択した後の WinRE 回復インターフェイスにも表示されることに注意してください。
3. Windows 10をリセットするにはどうすればよいですか?
Windows 10 インストールを修復しても問題を解決できない場合は、別のオプションがあります。リセット。この機能を使用すると、PC を購入時のような工場出荷時の状態に復元できます。ただし、必要に応じてファイルを保存することもできます。プロセスの最後にソフトウェアを再インストールする必要があることに注意してください。
リセットを開始するには、次の手順に従います。 PC をリセットする前に、PC 上のすべての重要なコンテンツのバックアップを作成することをお勧めします。
- にアクセスしてくださいスタートメニューそして選択しますPパラメータ;
- をクリックしてくださいアップデートとセキュリティ>回復 ;
- セクション内この PC をリセットする、ボタンを押します始める;
- 表示されるウィンドウで、私のファイルを保管してくださいまたはすべて削除、ニーズに応じて。
デスクトップにアクセスできない場合は、WinRE 回復環境を使用してリセットを実行することもできます。ポイント C を参照してください。 [PC をリセット] オプションが詳細オプションの上に表示されます。
4. Windows 10 を再インストールするにはどうすればよいですか?
上記の方法がいずれもコンピュータで機能しない場合は、オペレーティング システムを完全に再インストールできます。この方法にはインストール メディアが必要です。Windows 10 インストール ファイルが含まれる DVD または USB スティックただし、クラウドからのインストールも間もなく可能になります。
これを使用するには、インストール メディアでコンピュータを起動し、手順に従うだけです。迷っていますか?詳しいやり方はこちらで解説しています別のチュートリアル。
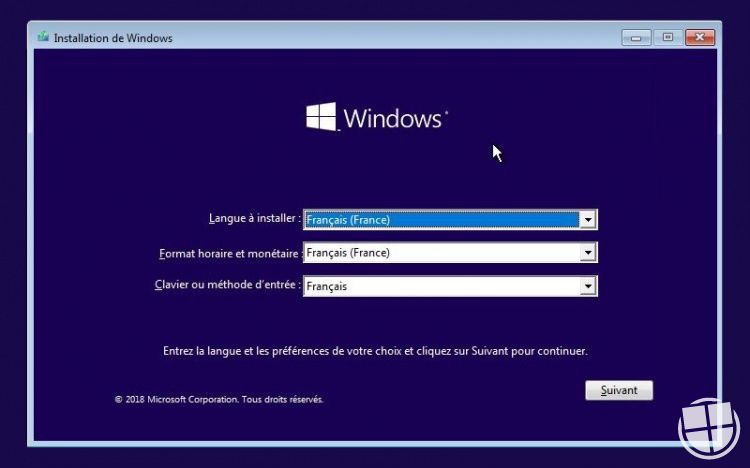
まだ乗り越えられないんですか?
Windows 10 の修復または再インストール中に問題が発生した場合は、遠慮なくフォーラムで説明してください。これについてはできます新しいトピックを作成するそしてあなたの問題を私たちに説明してください。