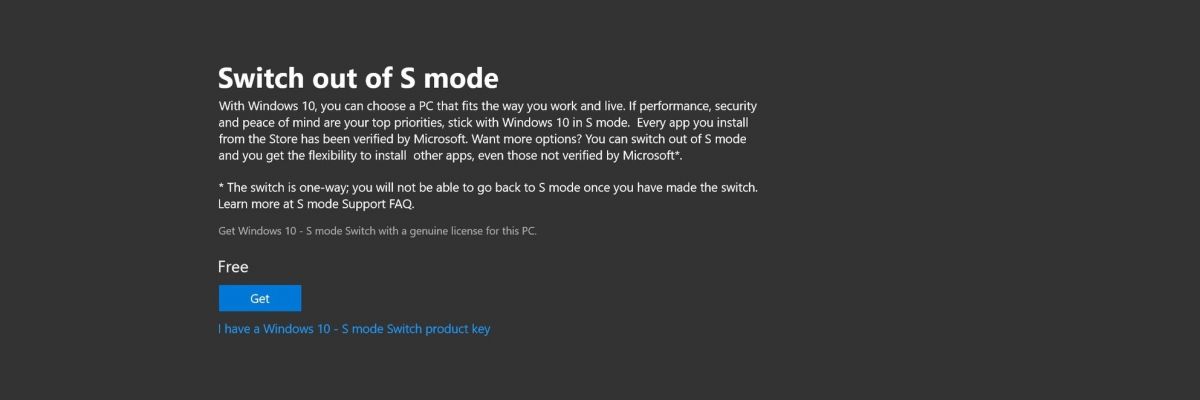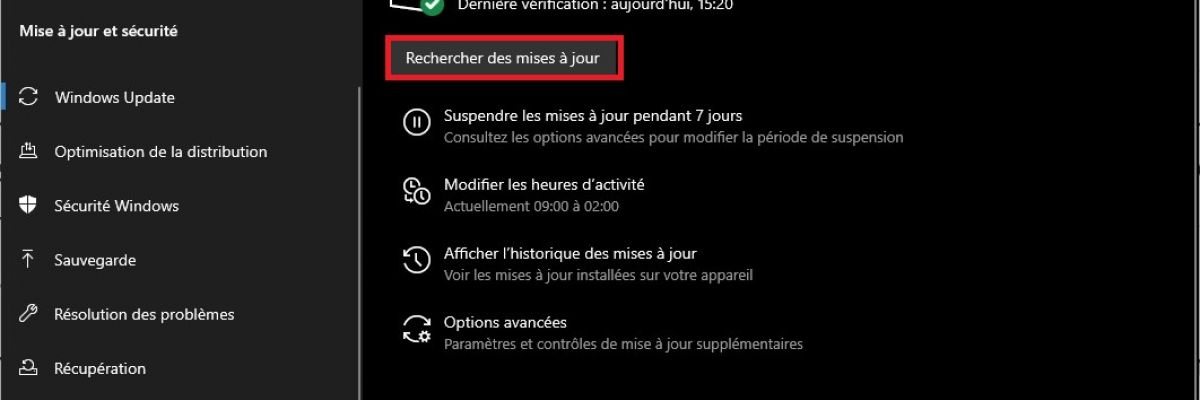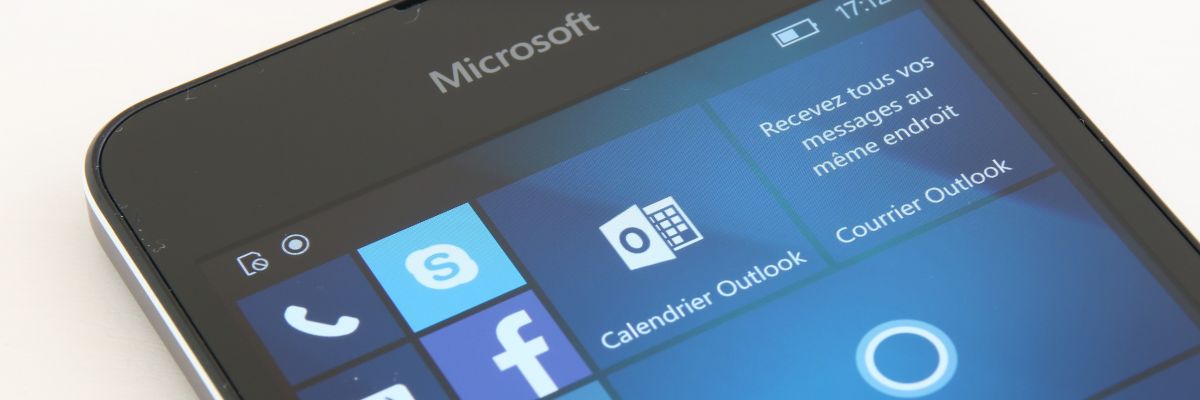前回のチュートリアルで説明しましたが、Windows 7 または 8 PC を Windows 10 にアップデートする方法。操作方法はとてもシンプルで、IT の世界にあまり詳しくない場合にのみ、この方法でアップグレードすることをお勧めします。。ただし、システムを完全に再インストールすることを好む人もいます。これは「」とも呼ばれます。クリーンインストール»。
なぜクリーンインストールを行うのでしょうか?
クリーン インストール中に、ハード ドライブがフォーマットされ、システムは Windows 10 が含まれるメディア (USB キー、DVD) から完全に再インストールされます。クリーン インストールを選択できる理由はいくつかあります。
- 長年にわたってハードドライブに蓄積されたすべてのファイルとソフトウェアを削除して、最初からやり直したいと考えています。
- マシンを大幅に高速化するために古いハード ドライブを交換するために SSD を購入し、それに Windows 10 をインストールしたいと考えています。私は Samsung SSD 840 を選択しましたが、その後 Samsung SSD 850 Pro がリリースされました。アマゾンで148ユーロ)、そしてそれは小さな爆弾です!
- あなたは元ハッカーで、Windows 10 ライセンスを購入したばかりですMicrosoft ストアでまたは他の場所で「健全な」ベースで再スタートします。
始める前にお読みください
- の 高度なコンピューターの知識この操作を実行するには必要です
- ラップトップを使用している場合, このチュートリアルに従って、単に Windows 10 への従来のアップグレードを実行することはお勧めしません。メーカーは、システムの回復を可能にするためにラップトップのハード ドライブに複雑なパーティションを作成することがよくあります。これらは後に削除される可能性がありますクリーンインストールWindows 10 の場合は、BIOS ボックスを使用して UEFI とセキュア ブートを無効にし、Windows 10 が含まれる USB スティックからの起動を許可する必要がある可能性があります。
ハードドライブの空き容量を増やしたい場合は、コントロール パネルからすべてのアプリケーションを削除し、不要なファイルが詰まったフォルダーを空にします。あなたが私に言うことは同じではありませんが、それはすでに勝利です! - Windows 7 または 8.1 を使用している場合は、まず、Windows 10 へのクラシック アップグレードを実行します。私たちのチュートリアルもっと詳しく知るために。を作ることを選択した場合、クリーンインストールWindows 7 または 8.1 から Windows 10 を直接インストールすると、ライセンスの認証で大きな問題が発生する危険があります。一部のユーザーは、クリーン インストールを実行した後、ライセンスが認識されなかったため、以前のオペレーティング システムに戻すことを余儀なくされました。事前に Windows 10 にアップデートしておくと、ライセンス番号が Microsoft によってコンピューターのハードウェア (マザーボード) に関連付けられるため、ライセンス番号を再入力する必要さえありません。
- バックアップを取ることを忘れないでくださいこの操作を実行した後は最初から始めることになるため、重要なデータは外付けハード ドライブまたは USB キーに保存してください。
ステップ 1: インストールディスクを作成する
Windows 10 を完全に再インストールするための最初のステップは、インストール ディスクを作成することです。 Microsoft はあらゆることを考えて、このディスクを簡単に作成するための小さなソフトウェアを開発しました。自分自身を導いてください:
- 予定マイクロソフトの Web サイトで
- 現在の Windows バージョン (32 ビットまたは 64 ビット) に対応するインストール ツールをダウンロードします。どれを選べばいいのか分からない? Windows + 一時停止を押して、「システムの種類」の横を確認します。
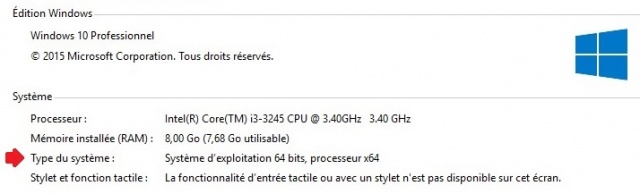
- ソフトウェアを起動し、「別のPC用のインストールメディアを作成」をクリックします。
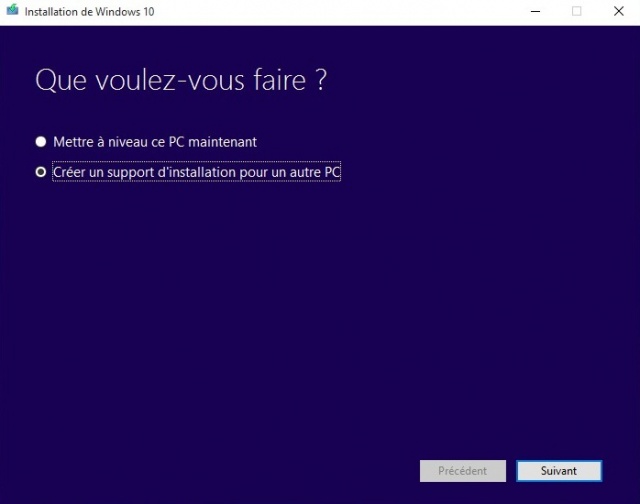
- 言語、ダウンロードする Windows エディション (通常は、現在の Windows に応じて Home または Pro)、および PC のアーキテクチャを選択します。
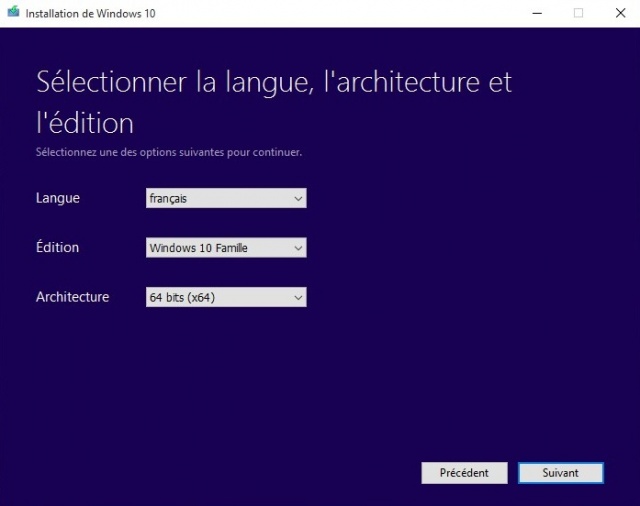
- 少なくとも 3GB の容量を持つ USB ドライブをコンピュータに挿入し、USB フラッシュ メモリ ディスクを選択します。 ISO ファイルを作成して DVD に書き込むこともできますが、最初のオプションの実装がはるかに簡単なので、これに焦点を当てます。
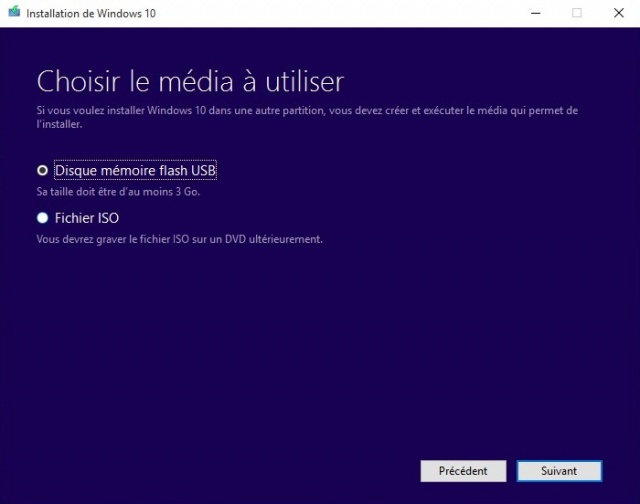
- Windows 10 のダウンロードが始まります。 「完了」をクリックするだけでインストールディスクの準備が完了します。
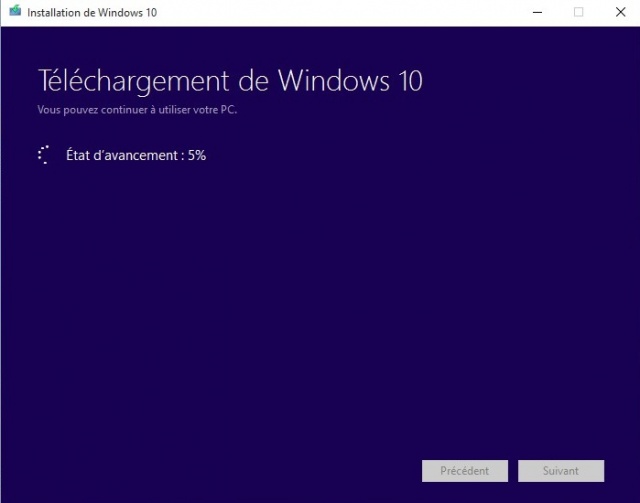
ステップ 2: Windows 10 を再インストールする
ディスクの準備ができたら、Windows 10 の有名な「クリーン インストール」を実行できます。その方法は次のとおりです。
- PC を再起動し、USB ドライブがまだコンピュータに接続されていることを確認します。
- USB スティックから起動します。これを行う方法がわからない場合は、通常は F8 キーを押してデバイスを選択するだけです。それでも問題が解決しない場合は、キーボードの Delete キーまたは F2 キーを押して BIOS に入ることができます。起動オプションで、USB スティックを最初の起動ソースとして設定できます。

- 指示に従ってください。操作中に PC が数回再起動されますが、マシンのパワーによっては、しばらく続く場合があります。注意: 辛抱してください!この方法で操作を実行する場合、(Windows 10 を購入したばかりでない限り) アクティベーション キーの入力を求められることはありません。ただし、認識されない場合は、正しいオペレーティング システムを選択していることを確認してください。たとえば、Windows 8.1 キーが Home エディションで有効だった場合、Windows 10 Pro をインストールすることはできません。
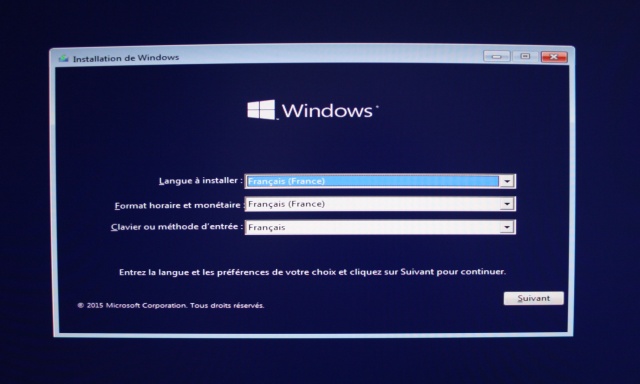
- 以上で、Windows 10 がインストールされました。