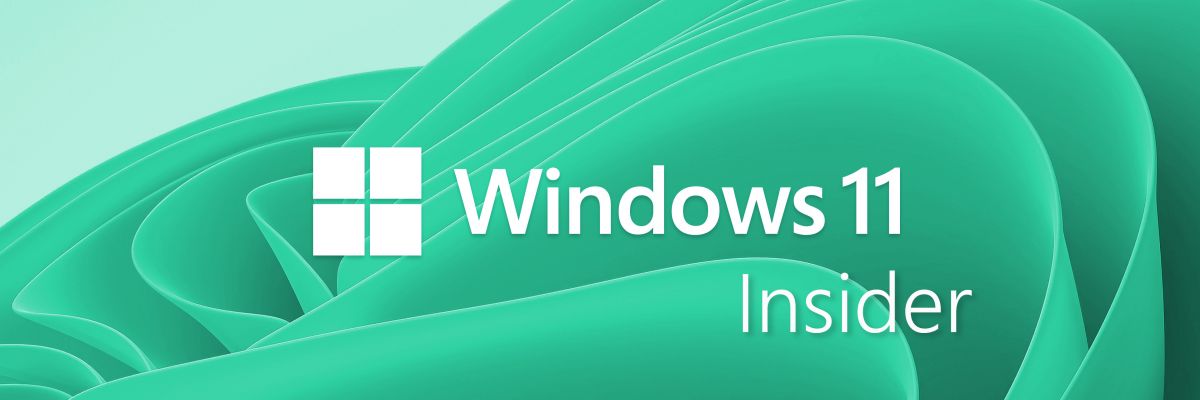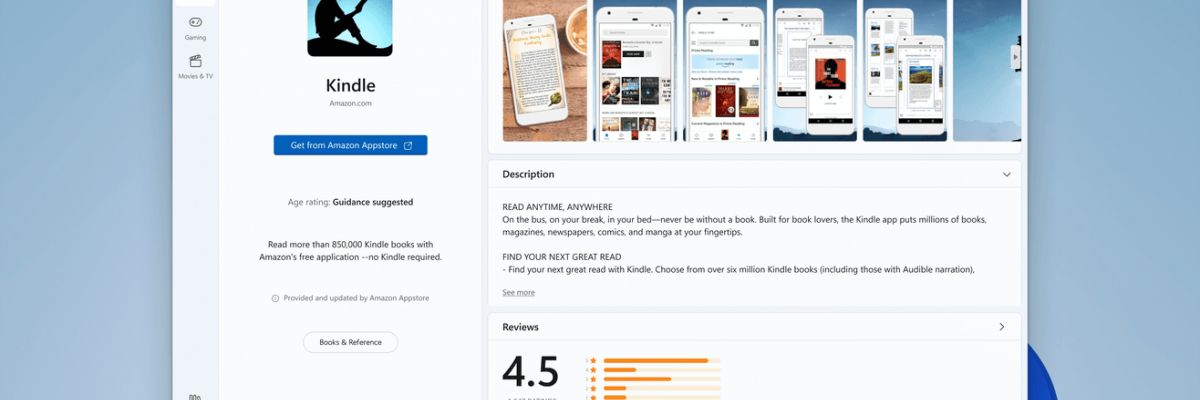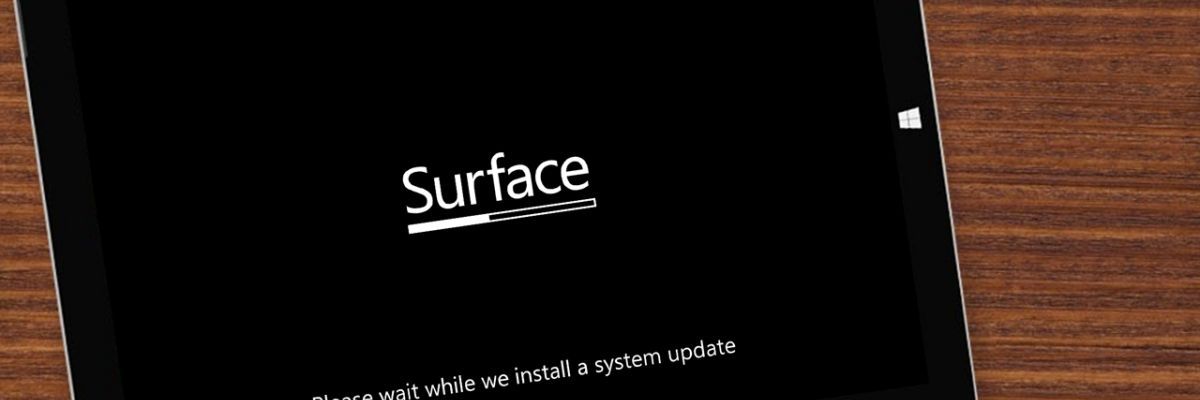低容量の SSD、またはすでにいっぱいのハードドライブを使用している場合、インストール中にエラーが発生する可能性があります。新しい Windows 10 アップデート(例: エラー 0xC1900101、「Windows にはさらに多くの領域が必要です」または「ディスク領域が不足しています」画面)。実際、Windows PC またはタブレットをアップグレードするには、更新プログラムのダウンロードとインストールに必要な少しのスペースが必要です。そこで、できるだけ多くのディスク領域を解放する方法を説明する小さなチュートリアルを書きたいと思いました。
1/ ストレージアシスタントを使用する
Microsoft は Windows 10 にストレージ アシスタントを統合し、アクティブ化すると作業が楽になります。これにより、一時ファイルやゴミ箱に停滞しているコンテンツなど、未使用または不要なファイルが削除され、スペースが自動的に解放されます。これをアクティブ化することが、ディスク領域の管理について心配する必要がなくなる最良の方法と考えられます。
Storage Assistant を有効にするには、[スタート] メニューを開き、[設定] アイコンをクリックして、[システム/ストレージ] に移動してオプションを有効にします。また、ストレージアシスタントの動作を構成するアクティブ化ボタンの下にあるリンクをクリックします。
いくつかの例:
- 残りの空き容量がほとんどなくなった場合、または X 日後に自動的にアクティブ化されます
- 一時ファイルを自動的に削除する
- ダウンロードフォルダーを自動的に空にする
- メジャー アップデートのインストール後に Windows 10 の以前のバージョンを削除する
- …
アクティブ化したところ、メイン PC に 512 GB のディスク容量があったので、もう何も心配する必要はありません。同じことも私のSurface Proではスペースが少し狭くなります。ゴミ箱を手動で空にする手間が省けます、または、花火のように見えたら、デスクトップからダウンロードしたファイルをすべて消去する必要があることを考えます。ただ良い習慣を身につければいいだけで、ダウンロードしたファイルをダウンロードフォルダーに保存します、非常に単純に。
2/不要なアプリを削除する
それでもディスク容量がない場合は、適切な並べ替えが必要です。ストレージ アシスタントをアクティブにするオプションの下には、ディスク領域がどのように使用されているかを示す便利な小さなインサートがあります。私の場合は、アプリケーション専用の 235 GB を含む 339 GB を使用しています。
「」をクリックすると、アプリケーション» では、サイズ順に並べ替えるだけで、ハード ドライブ上で最も多くのスペースを占有しているソフトウェアが表示されます。 Forza Horizon 4 だけで 70.4 GB に相当することがわかります。
言うまでもなく、特に数か月間プレイしていないので、できるだけ多くのスペースを解放するためにアンインストールしてください。ただし、疑わしい場合は、アンインストールすることもできます。ゲームを別のハードドライブに移動する保持したい場合は別のパーティションを使用します。
最も多くのスペースを占有しているアプリケーションのリストを確認し、最も使用していないアプリケーションをアンインストールまたは移動するだけで理解できるでしょう。
3/ 大きなファイルを検索する
ハードドライブの使用状況ボックスに、「他の» は、最も多くのスペースを占める 2 番目の位置です。実際、これらは最も大きなファイルを含むフォルダーです。
「その他」メニューに入ると、これらの大きなフォルダーは、バックアップを実行するためにずっと前に作成された古いフォルダーであることがわかります (最初の Android スマートフォンの SD カードの内容、写真のバックアップ)今日はNASに保存されました、…)。コンテンツに目を通し、それが私にとってまだ重要かどうかを確認し、そうでない場合は削除するだけです。
はい、当面のスペースを節約するには、次のことを検討してください。ゴミ箱を空にするなぜなら、私と同じ構成を選択した場合、ストレージ アシスタントはわずか 30 日後にファイルを自動的に消去するからです。
4/ ハードドライブを掃除します
まだ掃除したいのですが、すでに達成したスペースの節約に満足していませんか?もう少し上級ユーザー向けの別のオプションとして、ハード ドライブのクリーニングというオプションがあります。
「マイ コンピュータ」でディスク (C:) / プロパティを右クリックし、「ディスク クリーンアップ」ボタンをクリックします。次に、「」をクリックします。システムファイルをクリーンアップする» そして、Windows 10 はまだ解放できるスペースの量を計算します。
Windows Update クリーンアップ、Windows アップグレード ログ ファイル、以前の Windows インストール、サムネイルなどのオプションをチェックしても、それでも 5 GB 以上を節約できました。
5/ オプション機能をアンインストールする
Windows Media Player と Internet Explorer 11 がデフォルトで有効になっていることをご存知ですか?確かに、これらは多くのスペースを占有しませんが、「よりクリーンな」PC を使用したい場合は、これらを取り外すこともできます。まずは検索バーに「Windows 10の機能」と入力します。
ウィンドウが開いたら、Windows の機能リストで Media Player と Internet Explorer を参照します。
ただし注意してくださいWindows 10 のすべての機能のチェックを外さないでください特定のソフトウェアの起動時にエラーが発生するリスクがあります (たとえば、.Net Framework を削除するとエラー 0x800f081f)。
これで、初心者向けのこの小さなチュートリアルは終了です。メイン ドライブの過負荷を避けるために、ファイルを別のハード ドライブに保存することもこのリストに追加できます。知っておくとよいこと:PC / タブレットを快適に使用するには、常に 20% の空き容量を確保することを強くお勧めします。。あなたは警告を受けました! =)