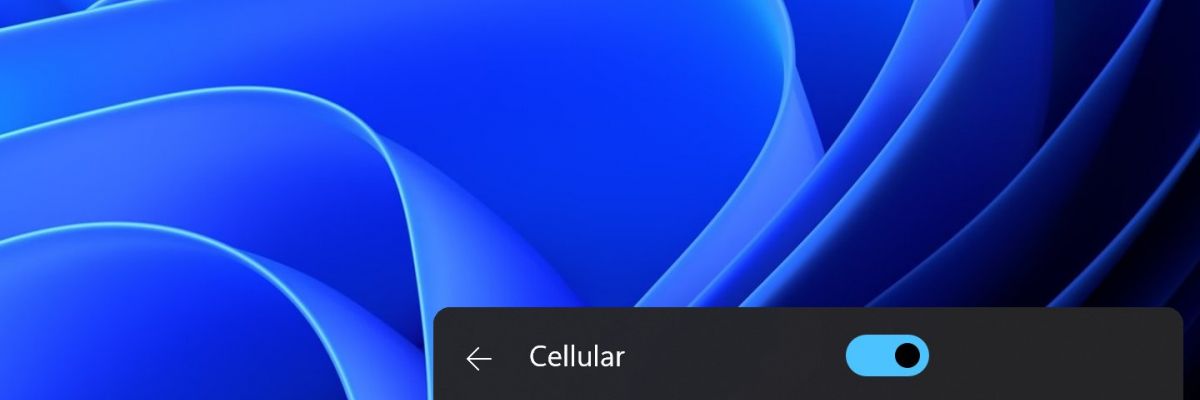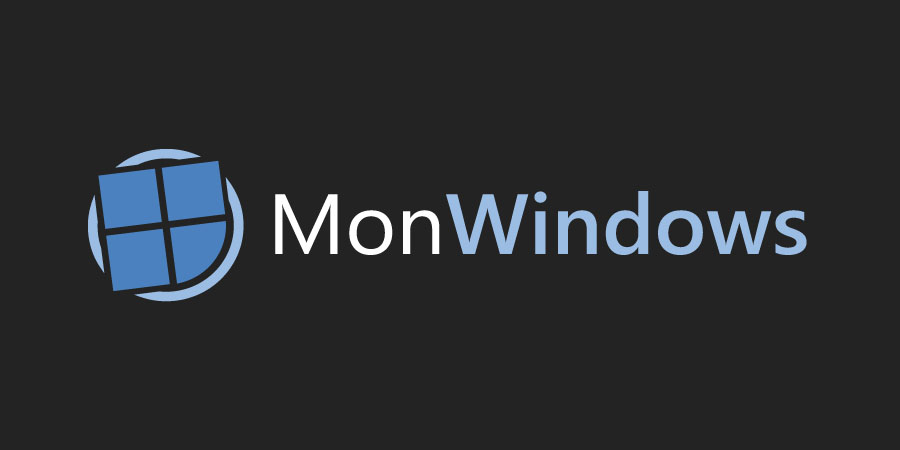私たちは毎日 Windows 10 を使用していますが、それはオペレーティング システムが提供するすべてのショートカットを習得したことを意味するわけではありません。これらのショートカットの多くにより生産性が大幅に向上するため、ここで復習セッションを行います。
いくつかのショートカットは何十年も前から存在していますが、他のショートカットは 2015 年に Windows 10 で導入されました。Windows 10 固有のショートカット, ここには、PC で最もよく使用されるショートカットの大部分をカバーする、より完全な記事があります。
知っておきたいショートカットがすぐにわかる!
以下のショートカットをまだ知らない場合は、Windows 10 で最もよく使用されるショートカットの 1 つであるため、レッスンを復習してください。
| ショートカット | 注文 |
|---|---|
| 窓 | スタート メニューを開きます (冗談ではありません!) |
| Windows + E | ファイルエクスプローラーを開く |
| Windows + 私 | 設定を開く |
| Windows + L | アカウントを変更するか、PC をロックします (それでも CTRL + ALT + DEL を使用するより速いですよね?) |
| Windows + S | Windows 検索を開く |
| Windows + V | クリップボード履歴を開いて、以前にコピーした項目を見つけます (検索私たちのチュートリアル使い方を学ぶため) |
| Windows + MAJ + S | スクリーンショットを撮ります (Print screen キーなどの他のショートカットもありますので、ご参照ください)私たちのチュートリアルへさらに詳しく) |
| Windows + セミコロン | 絵文字パネルを表示 |
生産性を向上させるためのショートカット
マウスを使用する代わりに、PC で作業する際に多くの秒数を節約できる Windows 10 固有の他のショートカットを紹介します。
| ショートカット | 注文 |
|---|---|
| Alt + F4 | アクティブなアプリケーションを閉じる |
| Alt + LOSS | 異なるアプリ間の切り替え |
| Windows + D | 即座にデスクトップに切り替えます (ショートカットを再度実行して前のビューに戻ることができます) |
| Windows + TAB | アクティブなアプリを表示する |
| Windows + CTRL + D | 追加のバーチャルオフィスを作成する |
| Windows + CTRL + 右または左矢印 | 異なる仮想デスクトップ間の切り替え |
| Windows + CTRL + F4 | 現在表示されている仮想デスクトップを閉じます |
| Windows + 上または下矢印 | ウィンドウを拡大または縮小する |
| 窓 + 方向矢印 | アクティブなウィンドウを画面の隅にスナップします |
多くのアプリケーションで共有されるショートカット
各アプリケーションには独自のショートカットがあるため、考えられるすべてのショートカットについて言及するのは困難です。ただし、大部分のアプリケーション、特にエクスプローラー、Word、Edge などで共有されるショートカットをいくつか紹介します。
| ショートカット | 注文 |
|---|---|
| CTRL + C | アイテムをコピーする |
| CTRL + X | 要素を切り取る |
| CTRL + V | 項目を貼り付ける |
| CTRL + A | すべての項目を選択 |
| CTRL + F | アイテムを検索する |
| CTRL + P | 現在表示されているウィンドウまたはページを印刷します |
| CTRL + Z | 実行した最後の操作を元に戻します(例: ファイルの移動や名前の変更) |
| CTRL + Y | 最後のアクションを復元する |
| CTRL + S | 守るために |
| F5 | アクティブなウィンドウの内容を更新します |
テキストエディター固有のショートカット
Word などのテキスト エディターや Web ブラウザーに表示されるテキスト フィールドを含むアプリケーションでは、ショートカットを使用してテキストを選択することもできます。したがって、カーソルをテキスト ボックスに置くと、これらのショートカットを使用してさまざまなアクションを実行できます。
| ショートカット | 注文 |
|---|---|
| CTRL + A | すべてのテキストを選択 |
| SHIFT + 矢印 | 選択範囲を拡張してカーソルを希望の方向に移動します |
| 5月+終了 | カーソルを移動し、その後の行末までのすべての文字を選択します。 |
| 5月+家 | カーソルを移動し、行の先頭までその前の文字をすべて選択します。 |
| MAJ + ページダウン | カーソルを移動してページの最後までのすべての文字を選択します |
| MAJ + ページアップ | カーソルを移動して、ページの先頭までのすべての文字を選択します |
| CTRL + SHIFT + 左または右矢印 | カーソルを移動して、単語の前後の文字をすべて選択します |
| CTRL + MAJ + ページアップ | カーソルを移動し、画面上部までのすべての文字を選択します |
| CTRL + MAJ + ページダウン | カーソルを移動して、画面の下まですべての文字を選択します |
ビデオゲーム愛好家のためのショートカット
使用のみ可能ゲームの実行中, ここでは、新進ゲーマーまたは経験豊富なゲーマーにとって非常に便利なショートカットをいくつか紹介します。
| ショートカット | 注文 |
|---|---|
| Windows + G | ゲームバーを開く |
| Windows + Alt + G | ゲームプレイの最後の 30 秒を記録します |
| Windows + Alt + R | 録音を開始または停止する |
| メイ + F4 | 繰り返しますが、ゲームがクラッシュした場合、残っているのはゲームを閉じるためのこの解決策だけです =) (または CTRL + ALT + DEL、プロセスを選択して強制終了します) |
さらに先に進むには...
最後に、Windows 環境で使用する他のショートカットのリストを次に示します。これらはあまり一般的には使用されませんが、記憶力を向上させたり訓練したりしたい場合は、ここにあります。
| ショートカット | 注文 |
|---|---|
| Windows + A | 通知センターを開く |
| Windows + C | Cortana を開く (有効な場合) |
| Windows + F | フィードバック ハブを開く (Windows Insider) |
| Windows + K | 新しいデバイスまたは周辺機器を見つけて接続する |
| Windows + X | クイック リンク メニューを開きます ([スタート] メニューを右クリックして呼び出すこともできます)。 |
| Windows + H | 共有ウィンドウを開きます (アプリで有効になっている場合) |
| Windows + Z | アプリケーションで使用できるコマンドを表示する |
| Windows + P | 複数の画面が PC に接続されている場合は、表示モードを選択します (複製、拡張、画面 1 または 2 のみ) |
| Windows + R | 「実行」コマンドを開きます |
| Windows + Enter | オープンナレーター |
| Windows + CTRL+ Q | クイックサポートを開く |
| Windows + F1 | Windows ヘルプとサポートを開く |
| Windows + シフレ (1、2、3...) | 位置に対応する番号でタスクバーに固定されているアプリケーションを開きます |
| CTRL + Alt + TAB | 開いているアプリを表示する |
| CTRL + メジャー + Esc | タスクマネージャーを開く |
| Windows + プラス (+) | 虫眼鏡をアクティブにする |
キーボード ショートカットを変更または無効にするにはどうすればよいですか?
Windows 10 では、上で示したデフォルトで構成されたショートカットを変更することはできません。一方、特定のソフトウェアでは他のソフトウェアを作成したり変更したりすることが可能ですが、それらは各アプリケーションに固有のものです。
すべてのショートカットを無効にしたい場合は、やはり、レジストリをいじる以外には不可能です。これは、ここで紹介するには少し危険すぎる操作です。
Windows 10 で新しいショートカットを作成するにはどうすればよいですか?
このヒントはハックのように思えますが、Windows 10 で独自のショートカットを作成して、アプリケーションをすばやく起動することができます。これを行うには、まずデスクトップ上のアプリケーション (Edge など) のショートカットをクリックし、[プロパティ] を選択する必要があります。
「ホットキー」では、CTRL + SHIFT + E などの独自のキーの組み合わせを定義できます。このキーの組み合わせを実行するだけで、Microsoft Web ブラウザが即座に起動します。実用的ですよね?
他に提案するショートカットはありますか?
ここで説明していない他のショートカットを使用していますか?コメントでお知らせください。他のユーザーにとって役立つ場合はこの記事を更新します。