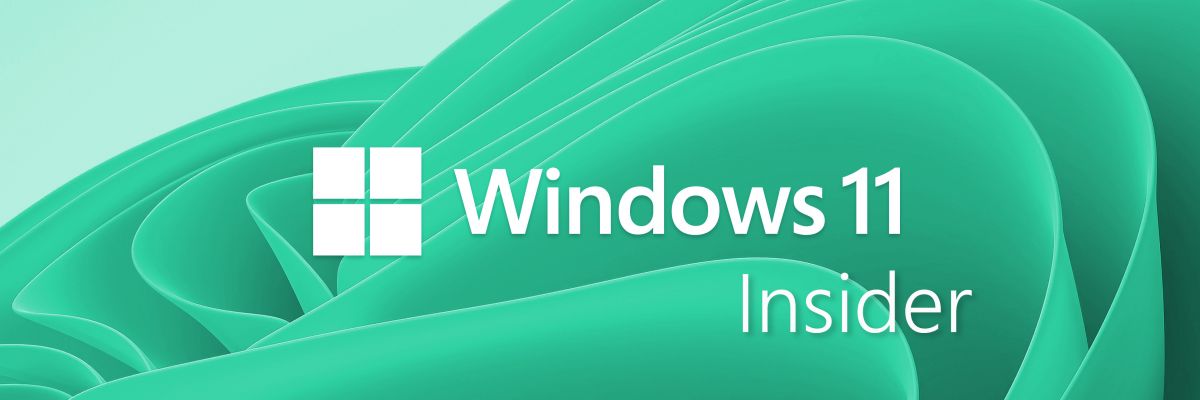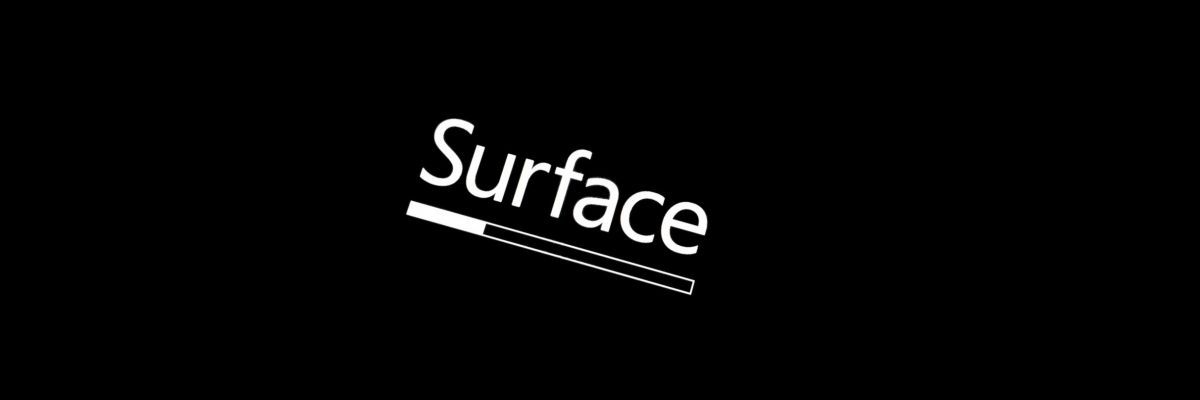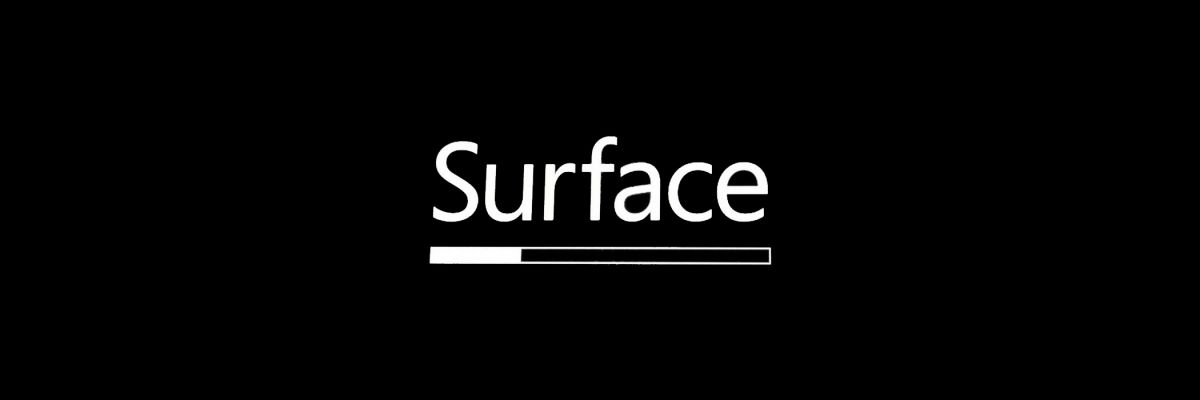Ctrl + C と Ctrl + V は、おそらく Windows 10 で最もよく使用するショートカットです。特に、テキストや画像をコピー/ペーストできるこれら 2 つのコマンドは、Windows で何十年も使用されてきました。ただし、Microsoft がクリップボード履歴に関するユーザー エクスペリエンスを改善したのはつい最近のことです。そこで、Windows 10 ではデフォルトでは有効になっていないこの機能と、そのさまざまな可能性について詳しく説明する短い記事を作成したいと思いました。
クリップボード履歴は何に使用されますか?
クリップボードの履歴を使用すると、最後にコピーしたテキストや画像をすぐに見つけることができます。この機能が登場する前は、最後にコピーされたコンテンツのみがメモリに保持されていました。これは、サードパーティ ソフトウェアを使用して、最近コピーされたアイテムにアクセスすることを意味します。幸いなことに、この機能は Windows 10 にネイティブに統合されています。2018 年 10 月の更新(1809年版)。ただし、デフォルトでは有効になっていません。
クリップボード履歴を有効にするにはどうすればよいですか?
クリップボード履歴を使用するには、ショートカットを押すだけですWindows + V。このオプションがまだ有効になっていない場合、Windows 10 ではワンクリックで有効にすることができます。
ショートカットをアクティブにすると、最近コピーしたすべてのコンテンツが表示されます。のために以前にコピーしたアイテムを使用する、クリップボード内でクリックするだけです。したがって、Word ウィンドウがアクティブだった場合は、クリックした内容が直接貼り付けられます。エディターまたはテキスト フィールドがアクティブでない場合は、コンテンツを貼り付ける場所にカーソルを置き、Ctrl + V を押します。
同じコンテンツを定期的に貼り付ける必要がある場合は、コンテンツの右側にある 3 つの小さな点をタップして、そのコンテンツをクリップボードの上部に簡単に固定できます。すべてを削除、同期、または消去するなど、他のオプションも提供されることに注意してください。話を戻します。
他のデバイスとの同期を有効にするにはどうすればよいですか?
Microsoft は Windows 10 にも次のことを可能にする機能を導入しました。コピーしたコンテンツを他のデバイスと同期する。したがって、デスクトップ PC からテキストや画像をコピーした場合、同じ Microsoft アカウントを接続していれば、そのコンテンツを Surface Pro に貼り付けることができます。ただし、アクセスできるのは 100 KB 未満のコンテンツのみであることに注意してください。
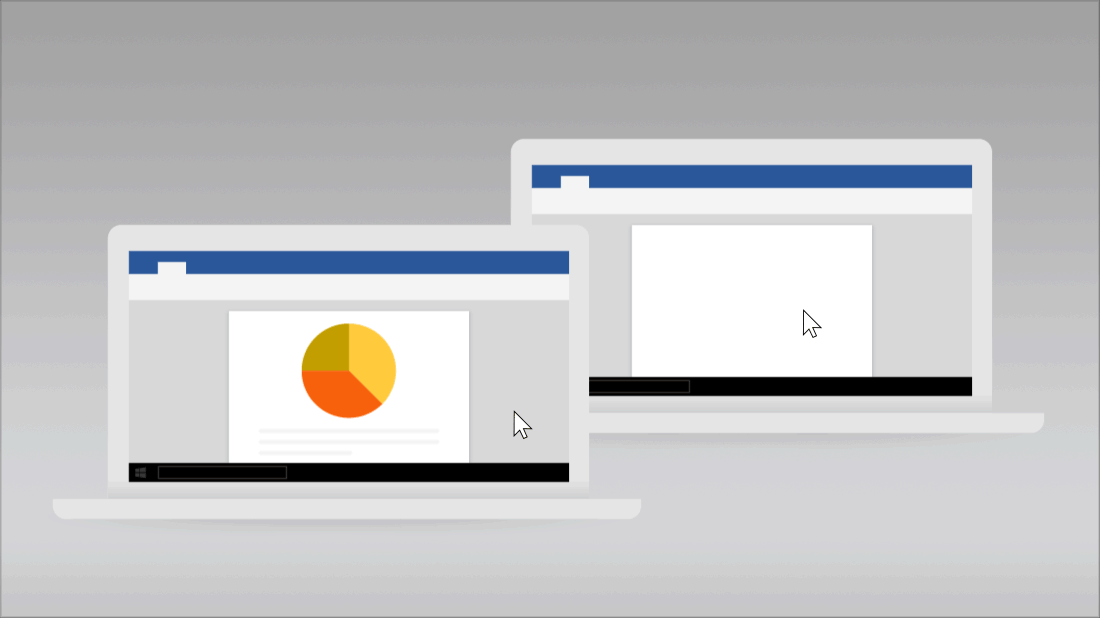
このオプションを有効にするには、単に「クリップボード」を検索します。設定次に「」ボタンをクリックします。デバイス間で同期する»。
すべてのコンテンツをクラウドに自動的にコピーしたくない場合は、「」を選択できます。コピーしたテキストを自動的に同期しない」。その後、クリップボード履歴 (Windows + V) からクラウドにコピーするコンテンツを選択できます。
クリップボードからすべてのデータを削除するにはどうすればよいですか?
クリップボード設定ページの一番下に、このデバイスまたはクラウドにコピーされたすべてのコンテンツをクリップボードからクリアするボタンがあります。さらに簡単なのは、クリップボードの内容で直接「すべて削除」を選択することです。
Microsoft はクリップボードをどのように改善すべきでしょうか?
クリップボードが非常に実用的であるとしても、このウィンドウはアクティブなテキスト フィールドの下か画面の右下に表示され、移動することはできないため、Microsoft はこのウィンドウの移動を許可するべきだと思います。もう 1 つの「問題」は、Web ブラウザからクリップボードへの画像のコピーがランダムになることがあり、この機能の効率が低下することです。それで、あなたはクリップボードの履歴を使いますか?どのように改善していきたいですか?