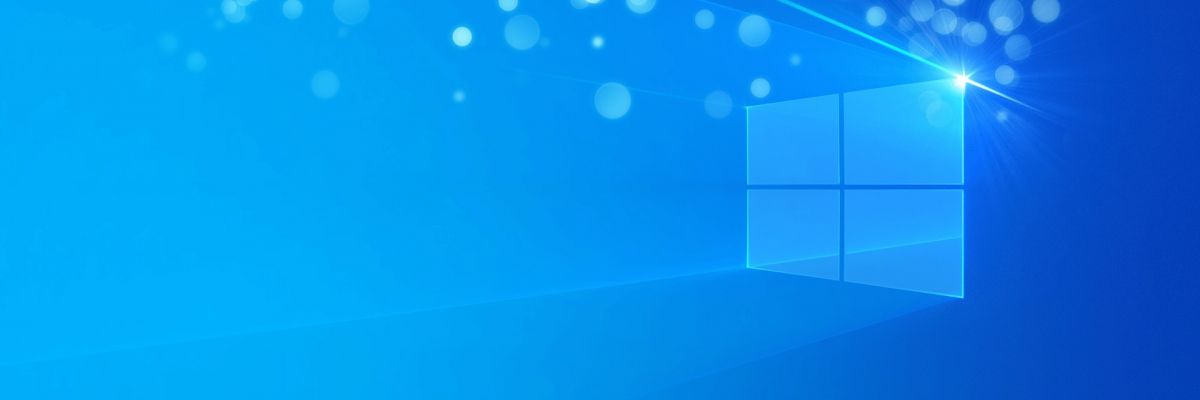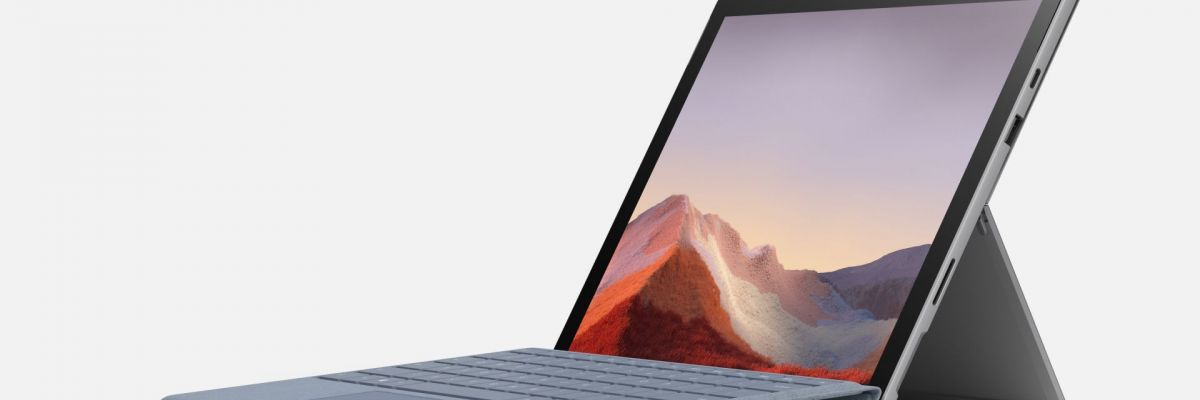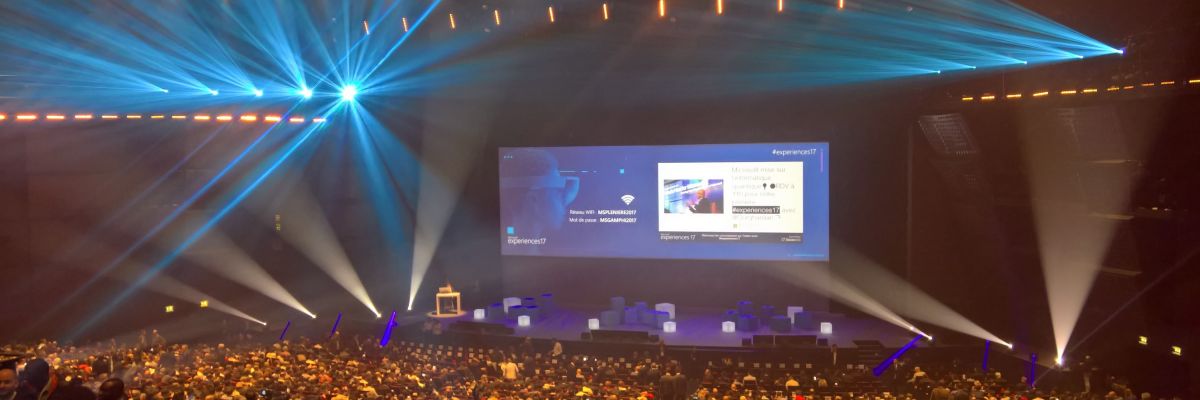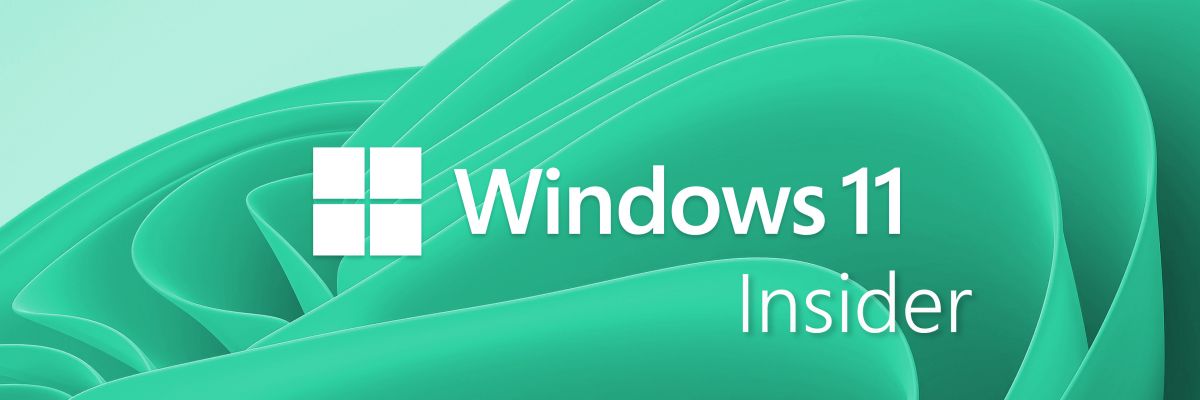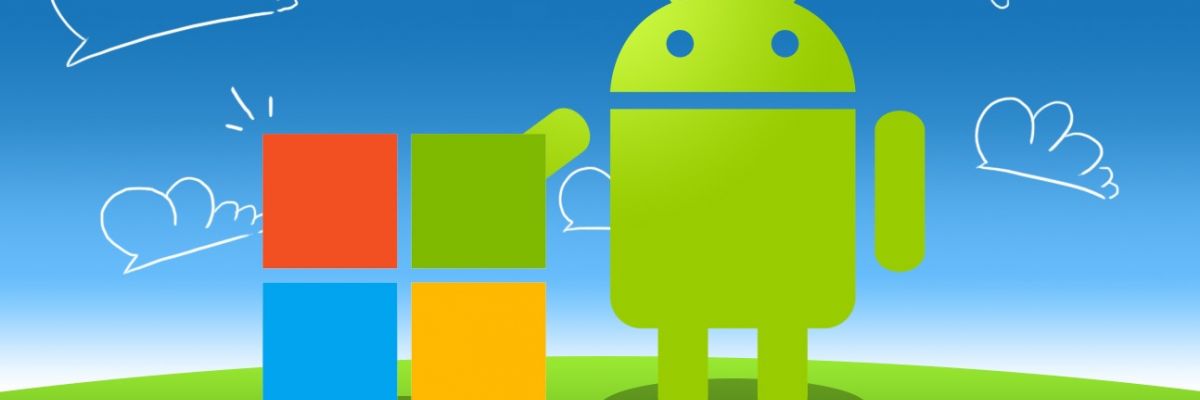さまざまな理由から、ある時点でコンピューターのスクリーンショットを撮る必要があります。この操作は私たちの多くにとっては普通のことのように思えますが、多くのユーザーにとってはまだ知られていません。そこで、Windows 10 でスクリーンショットを撮るためのさまざまな方法の概要を見てみましょう。
1. Print Screen キーを使用してキャプチャを取得します。
それは約です存在する最も基本的な解決策スクリーンショットを撮るために。 Windows XPなどの古いシステムを搭載したPCでも動作するという利点があります。これにより、画像を保存してクリップボードに保持することができます。次に、ペイントなどの画像処理ソフトウェアを使用して、以前に保存した画像を貼り付ける必要があります。必要に応じて、結果を保存する前に、貼り付けた画像が期待に一致するように変更されます。この操作は、次のようなさまざまな段階で実行されます。
もっている。画面の必要な部分をクリップボードに保存します
そこにアクセスするには、キーボードのキーを押すだけですインプECR(英語キーボードのプリントスクリーン)。この操作により、画面全体を録画できるようになります。現在編集中のウィンドウのみを保存したい場合は、単純に結合します。Alt + Imp Ecr。
b.ペイントを開いて画像を貼り付けます
[スタート] メニューまたは Windows サーチからペイント ソフトウェアを起動し、保存したファイルをクリップボードに貼り付けます。必要に応じて画像をトリミングまたはサイズ変更し、保存ボタンを押してスクリーンショットを保存します。
2. スクリーンショットツールを使用する
Windows Vista 以降、オペレーティング システムに直接統合されている画面キャプチャ ツールにより、この操作を簡単に実行する。
もっている。スクリーンショットツールを開く
スタート メニューの検索バーに「スクリーン キャプチャ ツール」と入力し、アプリケーション アイコンをクリックして起動します。
b.取得するキャプチャの種類を選択します
このツールはさまざまなキャプチャ モードを提供します。アプリケーションウィンドウで「モード」ボタンをクリックします。次に、次のいずれかを選択する必要があります。
- マウスでキャプチャする領域を描画できる自由形式キャプチャ。
- 記録する領域の周囲に長方形を作成できる長方形キャプチャ。
- アクティブなウィンドウをキャプチャできるウィンドウ キャプチャ。
- 全画面キャプチャは、画面全体を録画するために使用されます。
c.スクリーンショットを撮る
キャプチャ モードを選択したら、「新規」ボタンをクリックして、キャプチャする画面の部分を選択します。必要に応じて画像を編集し、保存に進みます。
3. Windows 10 スクリーンショットおよびスケッチ ツールを使用する
のバージョン 1809 で導入されましたWindows 10、このツールは以前のツールを改良したものです。多くの変更オプションを提供します。したがって、同じように開きます。キャプチャを完了するには、いくつかの手順が必要です。
- アプリケーションウィンドウで「新規」をクリックしてスクリーンショットを開始します。 「3/10 秒遅延クロップ」機能を選択して、3 秒または 10 秒後にキャプチャすることもできます。
- 次に、長方形キャプチャ、フリーフォーム キャプチャ、ウィンドウ キャプチャ、全画面キャプチャの間でキャプチャ モードを選択します。
- 保全すべき地域を占領する。
- 注釈や変更を加えます。
- 画像を保存します。
これらの方法以外にも、この操作を実行できるアプリケーションである GreenShot や Puush などのアプリケーションがあることに注意してください。ただし、Microsoft のオペレーティング システム内にスクリーンショット ツールが統合されているため、それほど興味深いものではありません。
4. とても便利なショートカット!
スクリーンショットをさらに簡単かつ迅速に取得するには、絶対に知っておく必要があるショートカットをいくつか紹介します。
- スクリーンショットを変更せずに直接保存したい場合は、ショートカットを直接使用できます。Windows + インプレッション ECR。画像は Image / Screenshots フォルダーに直接保存されます。
- ショートカットを使用することもできますWindows + Maj + Sこれにより、キャプチャ ツールを長方形モードで自動的にアクティブ化し、その場でスクリーンショットを撮ることができます。その後、スクリーンショットを別の場所に貼り付けたり、編集して PC に直接保存したりできます。