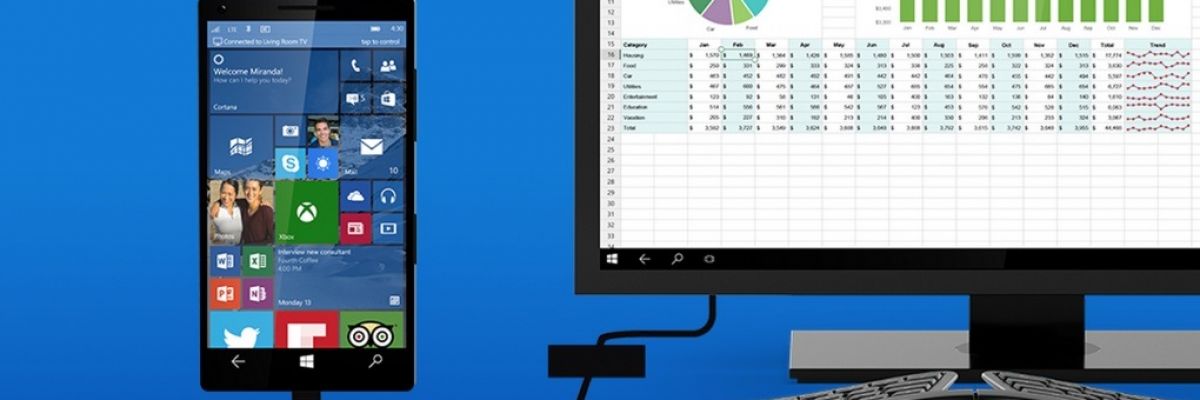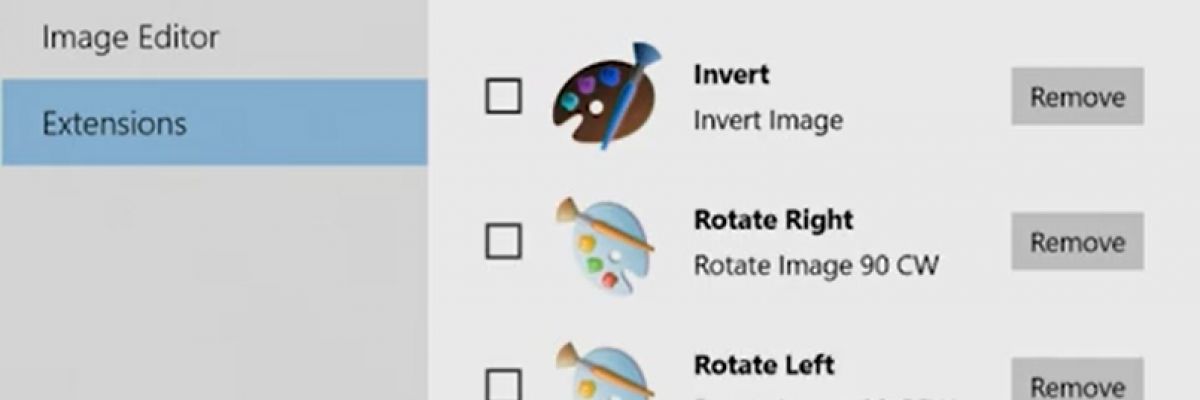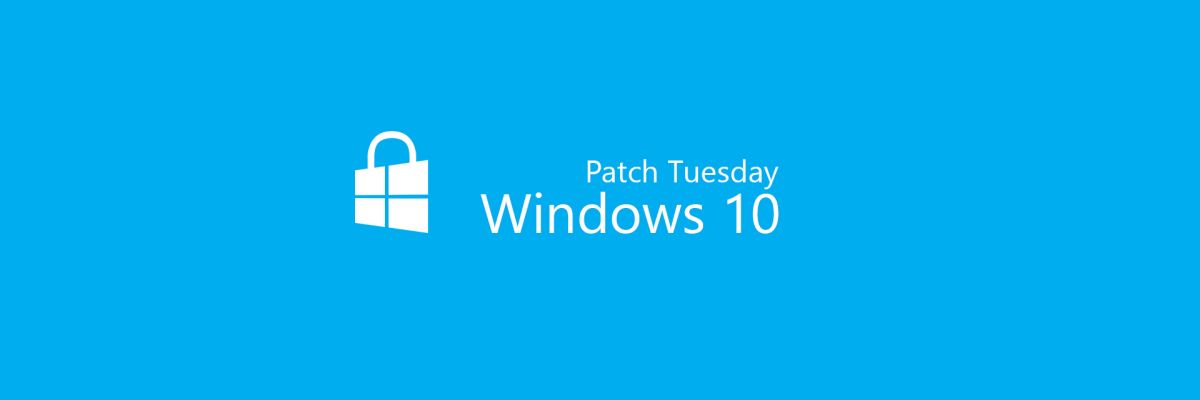バックアップは、重要なファイルをハッキングやハードウェアの故障から安全に保つための最良の方法です。ユーザーの手段や好みに応じて、さまざまな方法で実行できます。この記事では、Windows 10 でファイルと写真をバックアップするための実用的なソリューションをいくつか紹介します。
ファイルを定期的にバックアップする理由は何ですか?
いくつかの要因により、コンピュータのハード ドライブに保存されているデータが永久に失われる可能性があります。たとえば、ハッキングの後、一部の重要なファイルが標的にされて削除されたり、コンピューターに感染したマルウェアによってアクセスできなくなったりすることがあります。ハードドライブの故障により PC がクラッシュし、データに完全にアクセスできなくなることも珍しくありません。また、ユーザー自身が誤って重要なファイルを削除してしまう場合もあります。たとえば、この記事で私はそれについて話しましたPowerShell スクリプトの不適切な処理。
これらのリスクから身を守るために、次のことをお勧めします。ファイルや写真を定期的にバックアップする。こうすることで、ハッキングやクラッシュによって重要なデータを失った場合でも、最後のバックアップを使用するだけでデータを見つけることができます。この記事では、貴重なドキュメント、家族の写真、さまざまなファイルをバックアップするための非常に簡単な可能性をいくつか見てみましょう。
何をファイルとして保存するか?
Windows 10 でバックアップできるファイルの性質には制限はありません。選択は、自分にとって何が最も重要であるかに基づいて、完全に各ユーザーに任されています。たとえば、次のバックアップを作成することを決定できます。写真そしていくつか個人的なビデオあなたにとってとても大切なものです。バックアップ コピーを作成することもできます。作業ファイルまたは特定の書類重要失いたくないということ。
Windows 10 では、お気に入り、拡張機能、サイトのパスワードを保存し、ブラウザを再インストールした場合などに簡単に回復できるようにすることもできます。しかし、そのためには、次のことを確認する必要があります。現在のブラウザ (Chrome または Microsoft Edge) を Google および Microsoft アカウントに関連付けます。このようにして、バックアップを作成し、すべての有用なデータを新しくインストールしたブラウザにインポートできるようになります。
さまざまなバックアップ オプション
バックアップを作成するには、いくつかの実用的なオプションがあります。たとえば、Windows 10 に統合されたバックアップ機能を使用したり、OneDrive などのオンライン ストレージ サービスを使用したり、重要なデータを NAS サーバーに保存したりすることもできます。具体的な使用例をいくつか示します。実装したバックアップ戦略をコメントで遠慮なく提案してください。このリストはすべてを網羅したものではありません。
1. Windows 10のバックアップ機能を使用する
Windowsには、複雑な操作をせずにファイルを外部記憶装置に素早く保存できる機能があります。アクセスするには、Windows キーを押して、次の場所に移動します。[設定] > [アップデートとセキュリティ] > [バックアップ](Windows + i)
メニューに入ったらバックアップ、 クリックリーダーを追加するスーファイル履歴を使用してバックアップする。画面に表示される新しいタブで、セキュリティ コピーを作成するリムーバブル ディスクを選択します (最初にコンピュータに接続する必要があります)。私の場合は、Samsung T5 外付け SSD ドライブ512 GB を長年使用しており、その速度には完全に満足しています。 SSD を選択した理由は、開発した Web サイトの保存にドライブを使用しており、いくつかのソフトウェアもインストールしているためです。についても考えてみましょうBitLocker でディスクを暗号化する機密データが含まれている場合、取り外し可能で家の外に持ち出す場合はなおさらです。
リンクをクリックすると「プラスオプション」セレクターのすぐ下で自動ファイルバックアップを有効にすると、詳細オプションにアクセスできるようになります。ユーザー アカウント内のフォルダーのリストが表示され、リムーバブル メディアにコピーできる状態になります (必要に応じて他のファイルを追加できます)。最初のバックアップを開始するには、 を押します。今すぐデータをバックアップしてください概要レベルで。
この最初のバックアップの後に追加する新しいファイルは、Windows によって自動的に検出され、外部メディアに保存されます。
2. OneDrive などのサービスを使用してファイルをクラウドに直接配置します
Dropbox、Google Drive、OneDrive などのオンライン ストレージ サービスを使用することも、安全で効率的なオプションです。OneDrive には、Windows エクスプローラーに直接統合できるという利点があります。これにより、ディレクトリ全体をクラウドに簡単に同期できます。
ドキュメントを OneDrive と同期するのは非常に簡単です。
- OneDrive アプリをダウンロードするここをクリックして;
- インストールすると、アプリケーションはタスクバーの右側に配置されます。アイコンをクリックして開き、「詳細」、「設定」の順にクリックします。
- 次に、「バックアップ」タブをクリックし、「バックアップの管理」をクリックします。
最後に、同期したいフォルダーを選択し、「バックアップ開始」ボタンをクリックします。
このオンライン ストレージ方法には次のような欠点があります。
- 帯域幅を損なうことなく大きなファイルを迅速にエクスポートできるように、良好なインターネット接続が必要です。ただし、Microsoft は OneDrive による使用を制限できるオプションを追加することであらゆることを考慮しました。これを行うには、アプリケーションの「ネットワーク」タブに移動するだけです。
- そしてMicrosoft 365 サブスクリプション優れたストレージ容量 (ファミリー サブスクリプションの場合は 6 人で 1 TB) を活用するには、実質的に不可欠であると思われます。このサブスクリプションがなければ、提供される容量は 5 GB のみです。
この方法に加えて、特定のファイル、特に Office スイートのファイルを手動で OneDrive に保存できることに注意してください。たとえば Word や Excel の場合、Microsoft はデフォルトでドキュメントをローカル ドライブではなく OneDrive に保存することを推奨しています。
3. Network Attached Storage (NAS) サーバーを使用する
もう 1 つのオプションは、NAS (ネットワーク接続ストレージ) を使用することです。私としては、先ほどお話ししたように、Synology DS415+ サーバーをインストールしました。この記事では。バックアップメディアとして使用できるネットワーク接続ストレージデバイスです。完全に自己完結型であり、セキュリティを強化するためにデータを複製するための複数のハードドライブを含めることができます。 NAS を使用すると、ファイルを安全な場所に保存できるだけでなく、複数のデバイスからファイルにアクセスすることもできます。しかし、適切に設定して保護するには、上級ユーザーである必要があります。クラウドとは異なり、メンテナンスも必要です。
4. 古き良き手動バックアップとサードパーティ ソフトウェア!
上記で説明した方法以外にも、バックアップを作成する方法はたくさんあります。例えば、Windows 10の設定を介して通常のハードドライブのクローン作成を行うことができます。しかし、このオプションは非常に面倒で、この目標を達成するにはあまり現実的ではありません。別の方法は、ファイルを外部ドライブに手動でコピーする安全な場所に保管されています。ただし、ここでも忘れるリスクは大きく、コンピューターのハード ドライブに問題が発生した場合、特定の重要なファイルを永久に失う危険があります。
最後に、Windows が提供する機能よりも高度な機能を求めるユーザーのために、バックアップを適切に管理するサードパーティ製ソフトウェアがあります。これらのプログラムは通常有料ですが、何か良いプログラムを知っている場合は、遠慮なくコメントで教えてください。