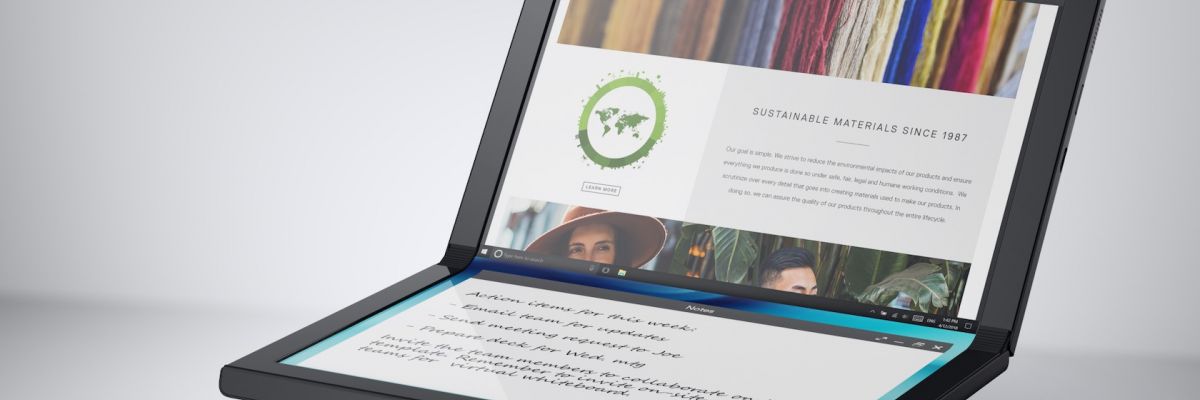外付けハードドライブを使用していますか、または PC に機密データが保存されていますか?紛失や盗難の際に、その内容がすべて盗まれるのは望ましくありません。 BitLocker を使用して Windows 10 PC の暗号化を有効にします。
私は自営業なので、他の 3 人で共有するオフィスと自宅の 2 か所で仕事をしなければなりません。集中する必要がある場合もあるためです。つまり、私は開発中のアプリケーション、自分の活動に特有のファイル、およびいくつかの個人的な文書を保存するポータブル ハード ドライブを持ち歩いています。そこで昨年、劣化し始めたリムーバブル ディスクを交換するために外付け SSD に投資しました。 SSD は従来の 5400 RPM ディスクよりもはるかに高速であるため、自分の選択を後悔していません...しかし、ハードディスクのパフォーマンスが何であれ、安全性を軽視してはなりません。
重要なデータが含まれたリムーバブル ディスクを定期的に持ち歩く場合、または単に PC に保存されているデータを保護したい場合は、必ず次のことを行ってください。暗号化を有効にする!そうしないと、デバイスが紛失または盗難された場合に、そのコンテンツがすべて盗まれる危険があり、これは場合によっては非常に深刻な事態になる可能性があります。Web 上での「プライベート」写真の配布、データベースや個人情報の盗難、機密文書の盗難などです。 (そして GDPR があるので、注意したほうがよいでしょう!)。つまり、暗号化は命であり、PC を開くときにパスワードを設定したからディスクの内容が保護されているなどと自分に言い聞かせないでください。。ハードドライブを別の PC に接続するだけで、その内容に自由にアクセスできます。データを保護する唯一の方法は、データを暗号化することです (よく混同される用語です)。暗号化する)、これをハードドライブに設定する方法を説明します
Windows 10 Pro を使用していますか? BitLocker を検討してください。
Windows 10 のプロフェッショナル バージョンを使用している場合は朗報です。BitLocker はオペレーティング システムにネイティブに統合されています。このツールを使用すると、ディスクの内容を非常に簡単に暗号化でき、アクティブ化も非常に簡単です。
1/Windows 検索を使用するか、コントロール パネルに直接移動して、「BitLocker」を検索します。
2/保護したいディスクを参照し、「BitLocker を有効にする」をクリックします。この操作は、暗号化する各ディスクで実行する必要があることに注意してください。
3/ダイアログウィンドウで、パスワードを入力して複雑にする。複雑だからといって暗記が不可能というわけではありません。適切なパスワードは、特殊文字 (#$%,...) をスペースとして使用し、a を @ に置き換えるか、i を 1 に置き換えた文です。忘れないでください。
4/BitLocker は、パスワードを忘れた場合にディスクに再度アクセスできるようにする回復キーの保存を提案します。 Microsoft アカウントに保存する、ファイルに保存する、または印刷するという 3 つのオプションがあります。最も適切と思われるソリューションを選択するのはあなた次第です。
5/使用中のディスク領域を暗号化するか、ハードドライブ全体を暗号化するかを選択します。私としては、ディスク全体を保護することにしましたが、ディスクの容量とパフォーマンスによってはかなり時間がかかる可能性があります。
6/次に、使用する暗号化モードを選択します。簡単に言えば、いつか古いバージョンの Windows を搭載した PC にハード ドライブを接続する必要があると考えられる場合は、互換モード (安全性が低い) を選択してください。一方、すべてのデバイスが Windows 10 Pro を使用している場合は、新しい暗号化モードを選択します。
7/この構成の最後のステップ: ドライブの暗号化を確認し、暗号化が実行されるまで待ちます。
外付けドライブを PC に接続するときは、パスワードを入力するだけでその内容にアクセスできます。これはあなたにとって制限が多すぎますか?自動ロック解除を有効にすると、毎回パスワードを入力する必要がなくなりますが、もう一度セキュリティに注意してください。
BitLocker をアクティブにしようとするとエラーが発生します
プライマリ ハード ドライブ (C:) で BitLocker を有効にしたい場合、次のエラーが発生する可能性があります。このデバイスはトラステッド プラットフォーム モジュール (TPM) を使用できません。管理者は、互換性のある TPM を使用せずに [BitLocker を許可する] オプションを設定する必要があります」。この意味不明な話の背後には、PC のマザーボードには暗号化キーを保存するチップが搭載されていないことを理解してください。私の場合、デスクトップ PC では BitLocker をアクティブにしようとするとこのエラーが表示されましたが、Surface Pro 4 ではこのエラーは発生しませんでした。Surface Pro 4 にはこの有名なチップが搭載されており、デフォルトで BitLocker がアクティブになっていました。
このエラーは、以下で説明する小さな操作を実行することで回避できます。ただし、Windows を再起動するたびにハード ドライブのパスワードを入力する必要があることに注意してください。これがデータの保護に役立つとしても、非常に制限的なものであるため、このプロセスに着手する前に警告することをお勧めします。私個人としては、データを別のハード ドライブに保存し、Windows ディスクを「セキュリティで保護されていない」ままにしておく方が現実的であると考えていますが、セキュリティに関しては人それぞれ独自の基準と優先順位があります。
このエラーを回避する方法は次のとおりです。
- Windows 検索をクリックした後、「グループ ポリシーの編集」を検索します。
- 左側のツリーで、「コンピュータの構成」/「管理用テンプレート」/「Windows コンポーネント」/「BitLocker ドライブ暗号化」/「オペレーティング システム ドライブ」をクリックします。
- 右側のリストで「起動時に追加の認証が必要」を見つけて「有効」をクリックし、「OK」をクリックします。
- 上記の手順に従って、プライマリ ハード ドライブで BitLocker をエラーなく有効にできるようになりました。
- Windows を起動するたびにパスワードを求められます
パスワードを変更するか、BitLockerを無効にしたい
ハード ドライブのパスワードを変更したい場合、または BitLocker を無効にしたい場合は、いつでも行うことができます。これを行うには、Windows Search で「BitLocker」を検索し、BitLocker がアクティブになっているディスクを参照して、目的のアクションをクリックします。
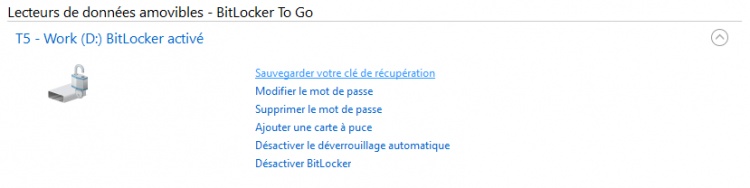
Windows 10 Homeを使用していますか?代替手段はあります!
残念ですが、BitLocker は Windows 10 Pro にのみ統合されています。セキュリティが優先されており、Windows 10 Home を使用している場合は、代替手段があります。多くは有料ですが、完全に無料という利点がある VeraCrypt ソフトウェアを発見しました。また、Windows でプライマリ ディスクを確保したり、セカンダリ ディスクを確保したりすることもできるため、非常に完成度が高いです。
このソフトウェアについてフィードバックがある場合は、遠慮なくコメント欄に意見を書いてください。満足している場合は、他の代替案を教えてください。 VeraCrypt は次の場所でダウンロードできます。ここをクリック。ハードドライブの暗号化を構成する方法を学ぶための初心者向けガイドも同社のサイト (英語) から入手できます。
#LeSaviezVous ?
私は 11 歳のときに Windows 98 を搭載した初めての PC を買って以来、長い間 Microsoft 製品を使用してきました。ただし、Windows 10、Xbox、または Surface タブレットの両方で、今でも定期的に新しい機能を発見します。そこで、新しいセクションを作成したいと思いました。 #レサヴィエスヴー。私/あなたの発見が進むにつれて、定期的に更新するように努めます。彼の目標は?高度な技術的スキルを必要とせず、日常的に非常に実用的な Microsoft 製品に関連する新機能やヒントを見つけるのに役立ちます。
貢献したいですか?この冒険には 2 つの方法で参加していただけます。
- この記事のコメント欄でヒントを提案して、今後の #DidYouKnow 記事のアイデアを教えてください。
- 連絡してください#DidYouKnow の次のエピソードを書きたい場合は、良いペンを持っていれば直接書きます。
いずれにしても、このセクションを気に入っていただければ幸いです。コメントであなたの批判も遠慮せずに教えてください!



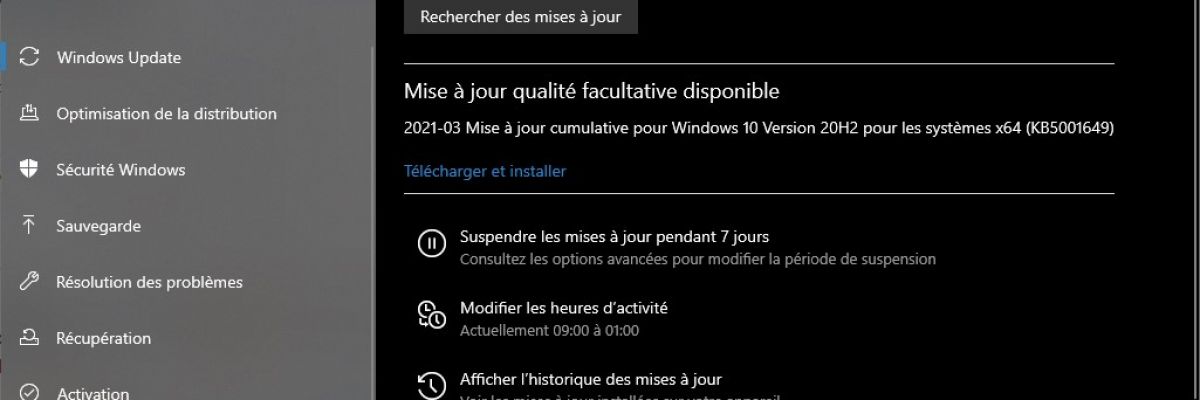

![[更新] Windows 10 Pro ライセンス認証の問題が解決されました。](https://yuuma.work/tech/kozakura/images/cache/blog/f1863_problem_1200_400.jpg)