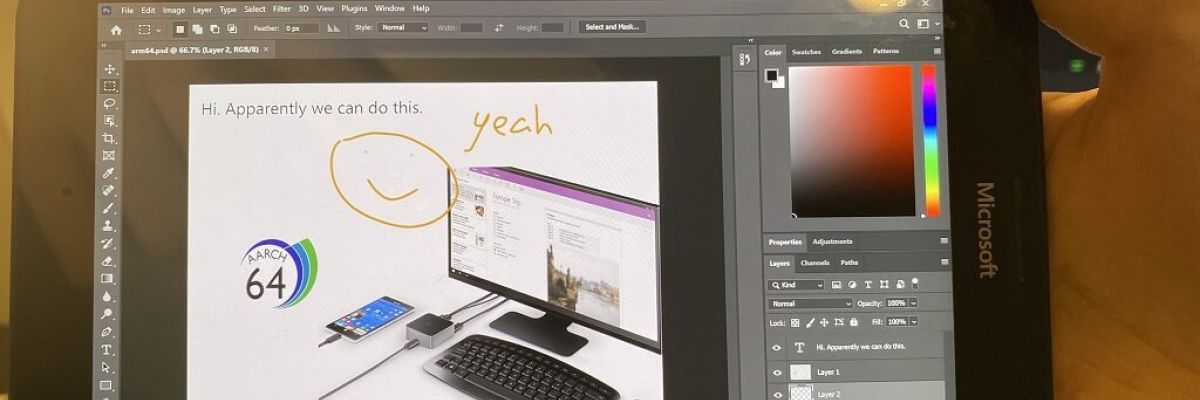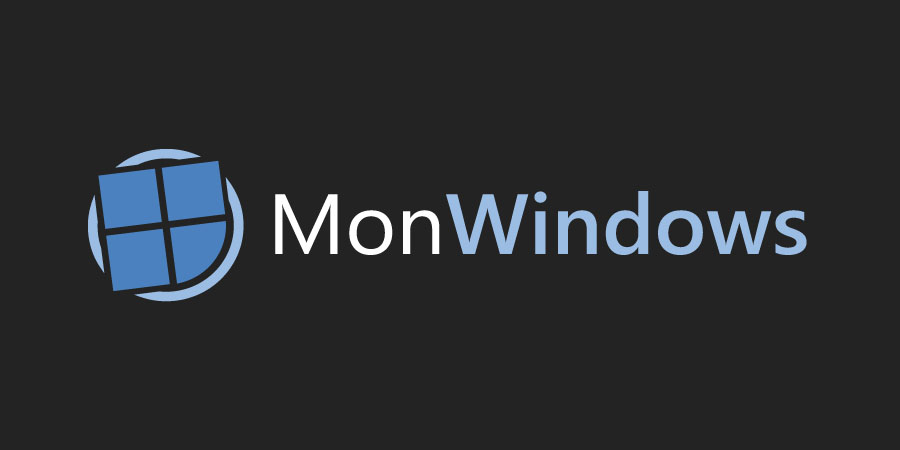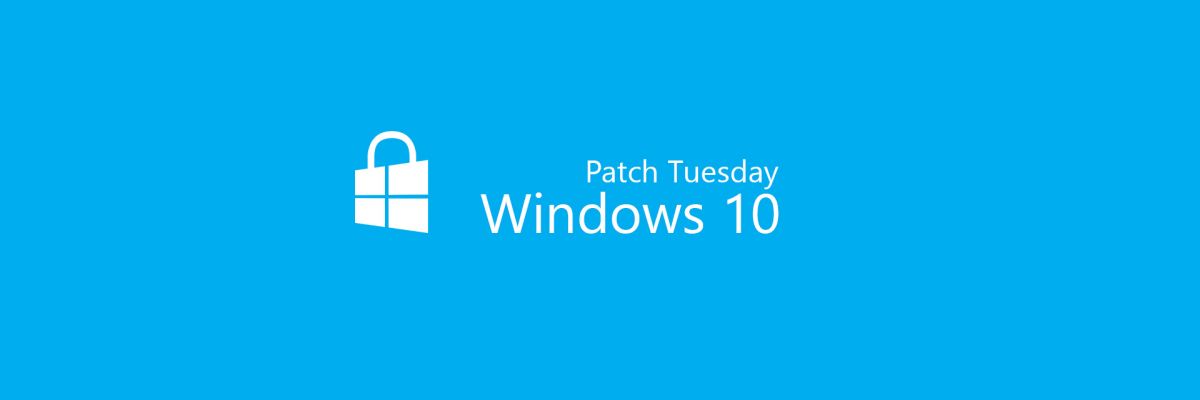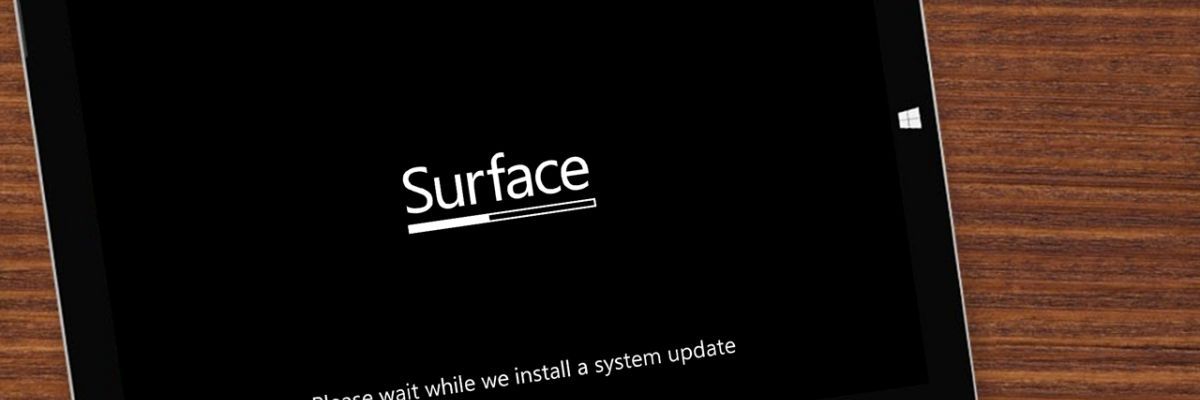読んだことがあれば前回のチュートリアル、Windows 10 でスクリーンショットを撮ることは、もはやあなたにとって秘密を保持する必要はありません。ただし、Surface Pro および Surface ファミリの他のデバイスのユーザーには、この一般的だが重要なタスクを完了するための追加オプションがあります。この短いチュートリアルでは、Surface デバイスでスクリーンショットを撮るためのヒントをいくつか紹介します。
キーボードでスクリーンショットを撮る
最も古典的な方法は、Windows 10 を実行する Surface シリーズのデバイスなど、Microsoft オペレーティング システムを実行するすべての PC で機能します。たとえば、次のキーを使用できます。インプレッション (キーボードの F8 キーに配置Surface Pro 7の)。この方法では、画像をクリップボードに保存できます。それを Word、Facebook、または古き良きペイントに貼り付けることができます。
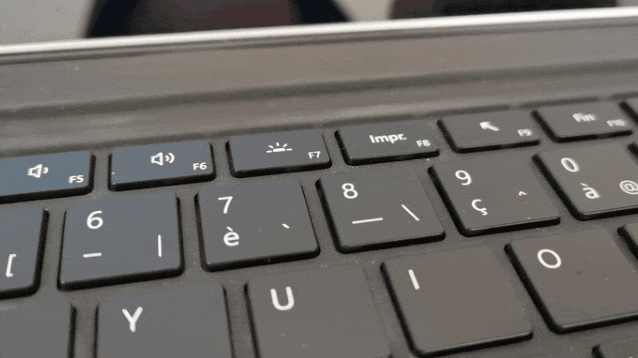
ショートカットをアクティブにすると、画面がちらつき、操作が成功したことを示します。そうでない場合は、キーボードの Fn キーが点灯していないことを確認してください。その場合は、タップしてオフにします。キー上の点灯しているドットが消えます。
その他ショートカットのようにも存在しますWindows + インプレッションこれにより、画像がただちにDocuments/Pictures/Screenshotsフォルダーに保存されます。私の場合は、むしろ使用しますWindows + Maj + S。このショートカットは覚えるのが少し複雑ですが、画面の一部やアクティブなウィンドウをキャプチャして、スクリーンショットとスケッチ アプリケーションを開くことができる追加ツールを提供します。
タブレットモードでスクリーンショットを撮る
タブレット モードの Surface Pro でスクリーンショットを撮るには、デバイスのボタンを使用できます。これには、電源ボタンを押したままにし、押したままそのすぐ隣にある音量 + ボタンを押すだけです。画面が点滅して、スクリーンショットが撮影されたことがわかります。その後、画像 / スクリーンショット フォルダーに保存されます。
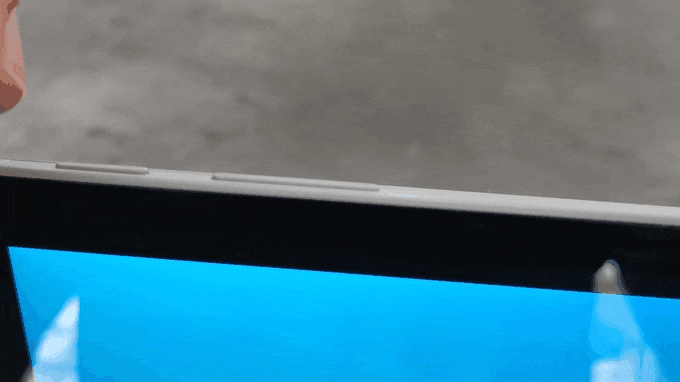
Surface ペンでスクリーンショットを撮る
Surface ペンを購入した場合は、スクリーンショットを撮る機能も提供されることに注意してください。実際、Surface ペンには、「画面スケッチ」オプションなど、Windows 10 で動作するいくつかのオプションがあります。この機能を使用すると、アクティブな画面をキャプチャでき、それをトリミングしたり、最も美しい描画を適用したりして変更できます。この機能を有効にするには、次の手順を実行します。Surface ペンの上部をダブルクリックします。。キャプチャが完了したら、それを PC に保存するだけです。



![[更新] Microsoft がサイトで Windows 10 Mobile April 2018 Update について言及](https://yuuma.work/tech/kozakura/images/cache/blog/afc9b_43b6b_e1460_2ac81_92ca5_39bb8_70443_0b803_65fbe_windows-10-mobile-gears_1200_400_1200_400_1200_400.jpg)