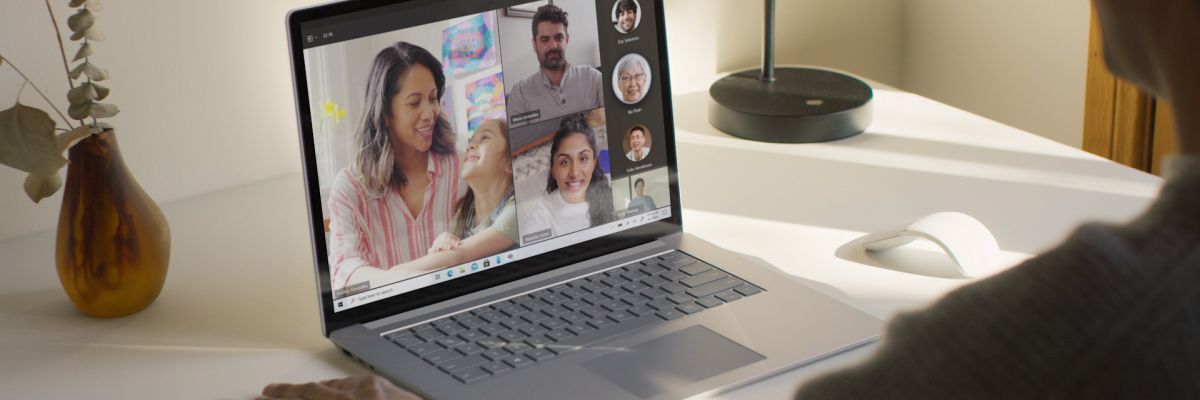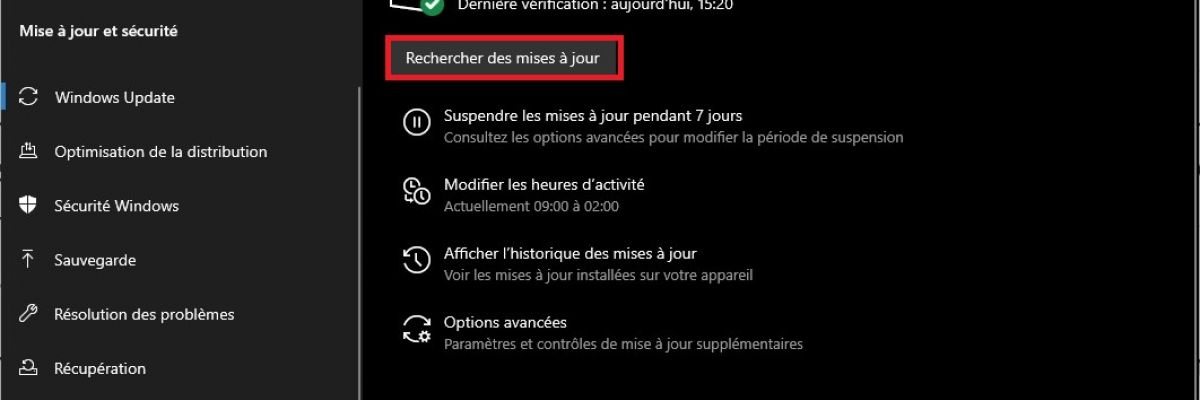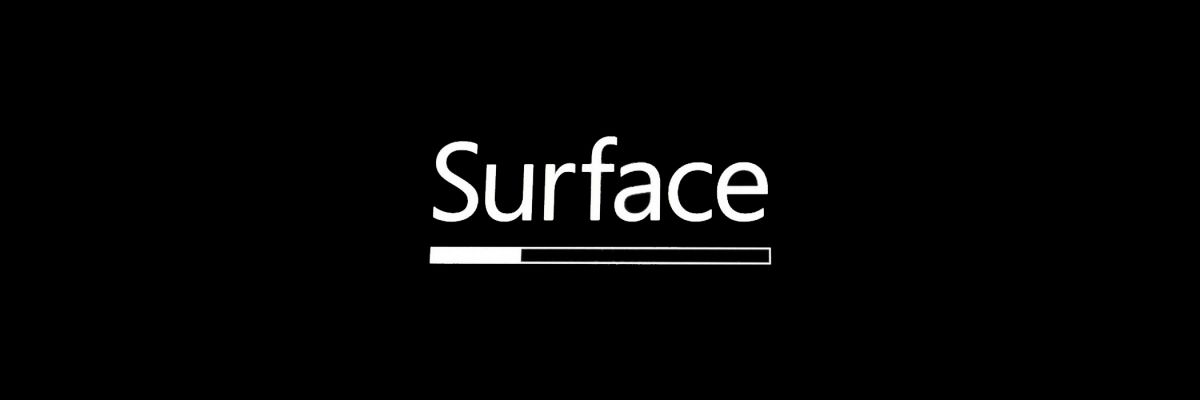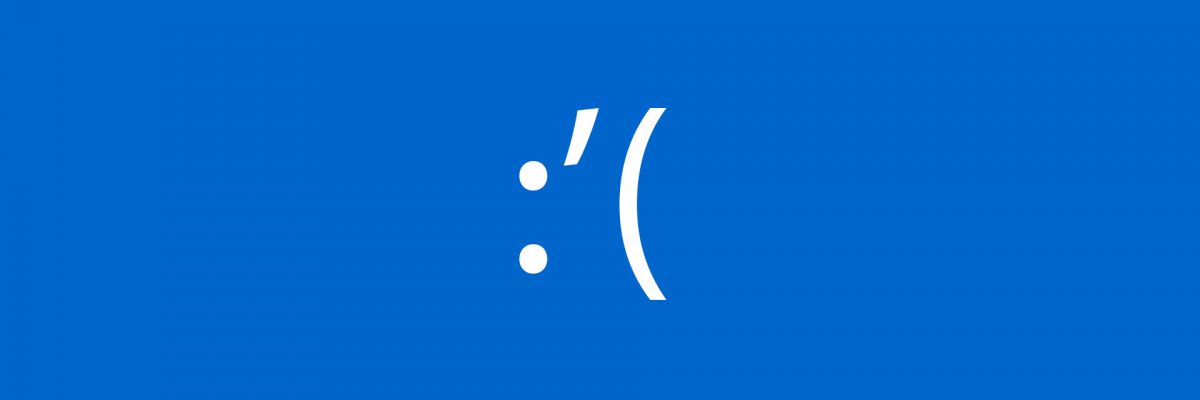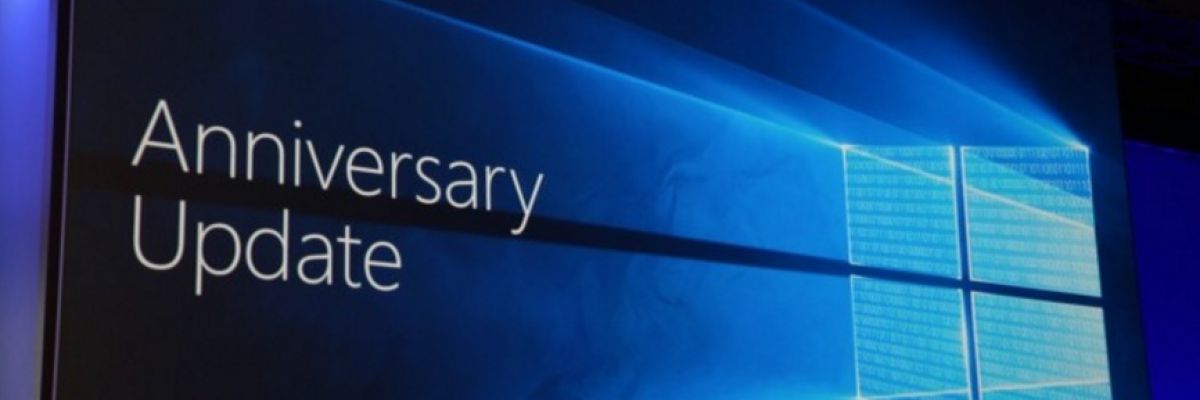2020 年を良いスタートを切るために、Windows 10 でプリインストールされたアプリケーションを削除する方法を説明する最初のチュートリアルを紹介します。チュートリアルや記事に関するアイデアがある場合は、コメント欄で遠慮なく提案してください。
サードパーティのアプリを削除するにはどうすればよいですか?
Windows 10 のほとんどのバージョンでお気づきかと思いますが、クリーン インストール (ゼロ インストール) またはアップデートを実行すると、終了後に [スタート] メニューを開くと、そこにサードパーティが事前に構成した多数のアプリケーションが表示されます。ダウンロードしてインストールする、強制的に全員が落ち着き終えたらすぐに1人ずつ削除します。その後、別のユーザー アカウントを作成する場合は、同じ手順を繰り返します。さらに、インストールするアプリの提案もあちこちに現れて、私たちを悩ませることもあります。
つまり、私のように常に光ファイバーを利用できるわけではない場合は、時間を節約し、帯域幅を節約するためにそれらすべてを削除したいと考えます。現時点で解決策は 2 つあります。可能であれば Windows 10 Pro for Workstations をインストールするか、次の 2 つの方法があります。 Windows 10 のインストール中にさまざまなコマンドを実行します。その方法は次のとおりです。
解決策 1 : インストーラー Windows 10 Pro for Workstations
ライセンスで許可されている場合は、Windows 10 Home または Pro をインストールする代わりに、Windows 10 Pro for Workstations を選択してください。このバージョンでは、私たちが根絶しようとしている小さな要素がすべて事実上取り除かれています。
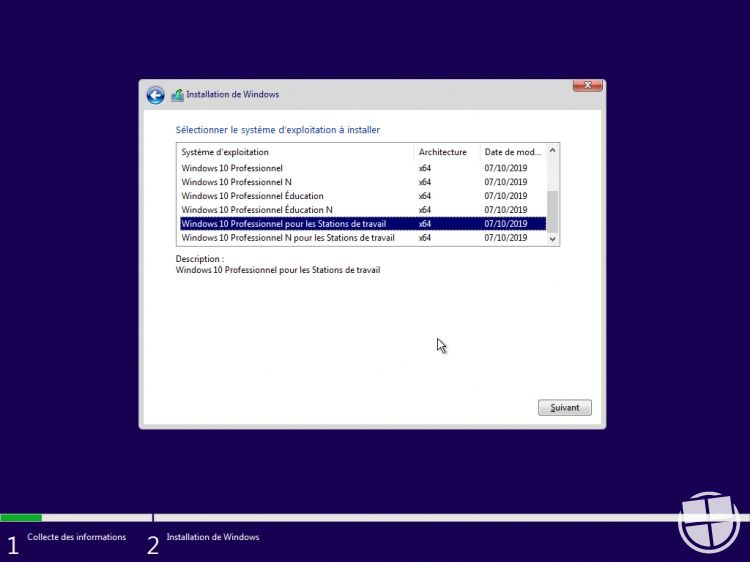
インストールは非常に古典的なもので、Microsoft MediaCreationTool ツールから ISO ファイルをダウンロードし、正しいバージョンの Windows を選択してインストールする必要があります。思い出してください。このチュートリアルでは手順を段階的に詳しく説明します。
解決策 2: インストール中に sysprep を使用する
Microsoft が述べているように、Sysprep はシステムの展開を準備できる Windows ユーティリティです...そしてそれはまさに私たちが必要としているものです。 Sysprep は、私たちの構成ファイル (無人) を供給することにより、コマンド ラインで動作します。フレンドリーなので、私が作成したものを提供します。構成ファイルは、sysprep に特定の時間に実行してもらいたい一連のアクションです。これについては後ほど詳しく説明します。
A. Windows レジストリの構成
ユーティリティで何を変更する必要があるかを理解するには、これらのサードパーティ アプリケーションをダウンロードしてインストールする順序がレジストリで定義されていることを知っておく必要があります。レジストリは実際にはいくつかのいわゆる「ハイブ」ファイルで構成されており、たとえば「regedit」ユーティリティで表示できます。
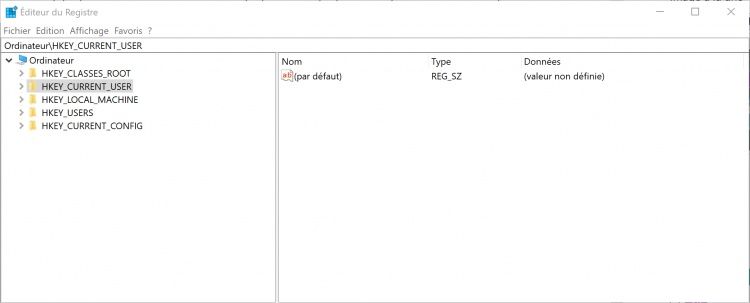
Windows を構成するハイブは次のとおりです。
| HKEY_LOCAL_MACHINE \SYSTEM | \system32\config\SYSTEM |
| HKEY_LOCAL_MACHINE \SAM | \system32\config\SAM |
| HKEY_LOCAL_MACHINE \SECURITY | \system32\config\SECURITY |
| HKEY_LOCAL_MACHINE \SOFTWARE | \system32\config\ソフトウェア |
| HKEY_CURRENT_USER | \ユーザー\ユーザーSID>\NTUSER.DAT |
| HKEY_USERS.DEFAULT | \system32\config\DEFAULT |
現在のユーザーに関連するものはすべて HKEY_CURRENT_USER (HKCU) レジストリにあります。
重要な点を忘れないでください。ユーザーを作成するときに、NTUSER.DAT (HKCU) ハイブ ファイルが次の場所から複製されます。\users\Default\NTUSER.DAT
仕組みがわかったので、OOBE に進みましょう。
B. OOBE (Out-of-box experience) の仕組み
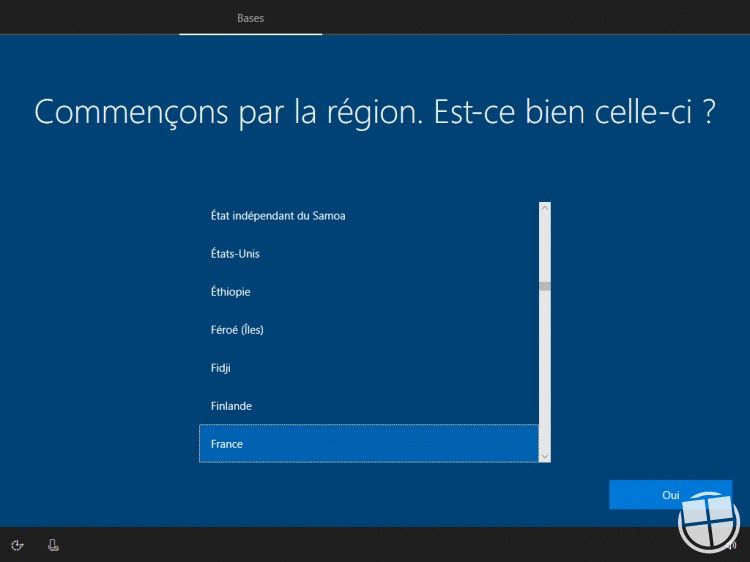
OOBE は、特に Windows のインストール中に実行される構成システムで、コンピュータを初めて使用する準備をすることを目的としています。この OOBE 中に、ユーザー名などのさまざまな情報が提供されます。この OOBE を表示すると、Windows によって一時ユーザーがすでに作成されていることに注意してください。名前が変更され、個人用設定 (パスワード、Cortana のアクティブ化、テレメトリなど) が適用されるのは、まさにこのユーザーです。この瞬間に私たちはそれを知りますカスタマイズを調整する必要がありますSysprep経由、両方現在のユーザーへそして、今後作成される可能性のあるユーザーに対しても、機械の寿命の間。
C. sysprep コマンドの実行
sysprep の無人ファイルはここからダウンロードできます。https://1drv.ms/f/s!AgUdhaa0P0...
OOBE 中にコマンドを実行するには、Shift+F10 コマンドを使用する必要があります。
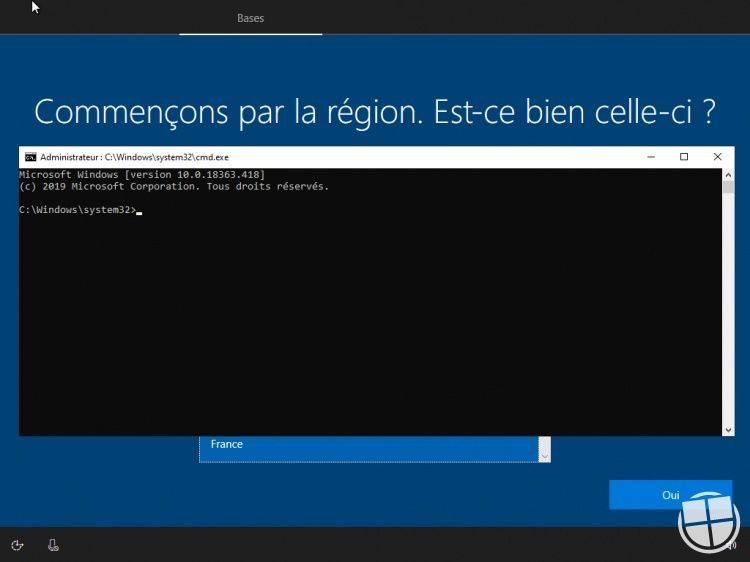
そこでコマンドを入力できますエクスプローラWindows エクスプローラーを表示し、たとえば USB キーに保存した unattend.xml 構成ファイルの場所を見つけるだけです。注意:32ビットOSの場合、ファイル内で置き換える必要がありますamd64パーx86。
次に、次のように入力します。
%windir%\System32\sysprep\sysprep.exe /oobe /reboot /unattend:X:\unattend.xmlファイルパスを調整するように注意してください。
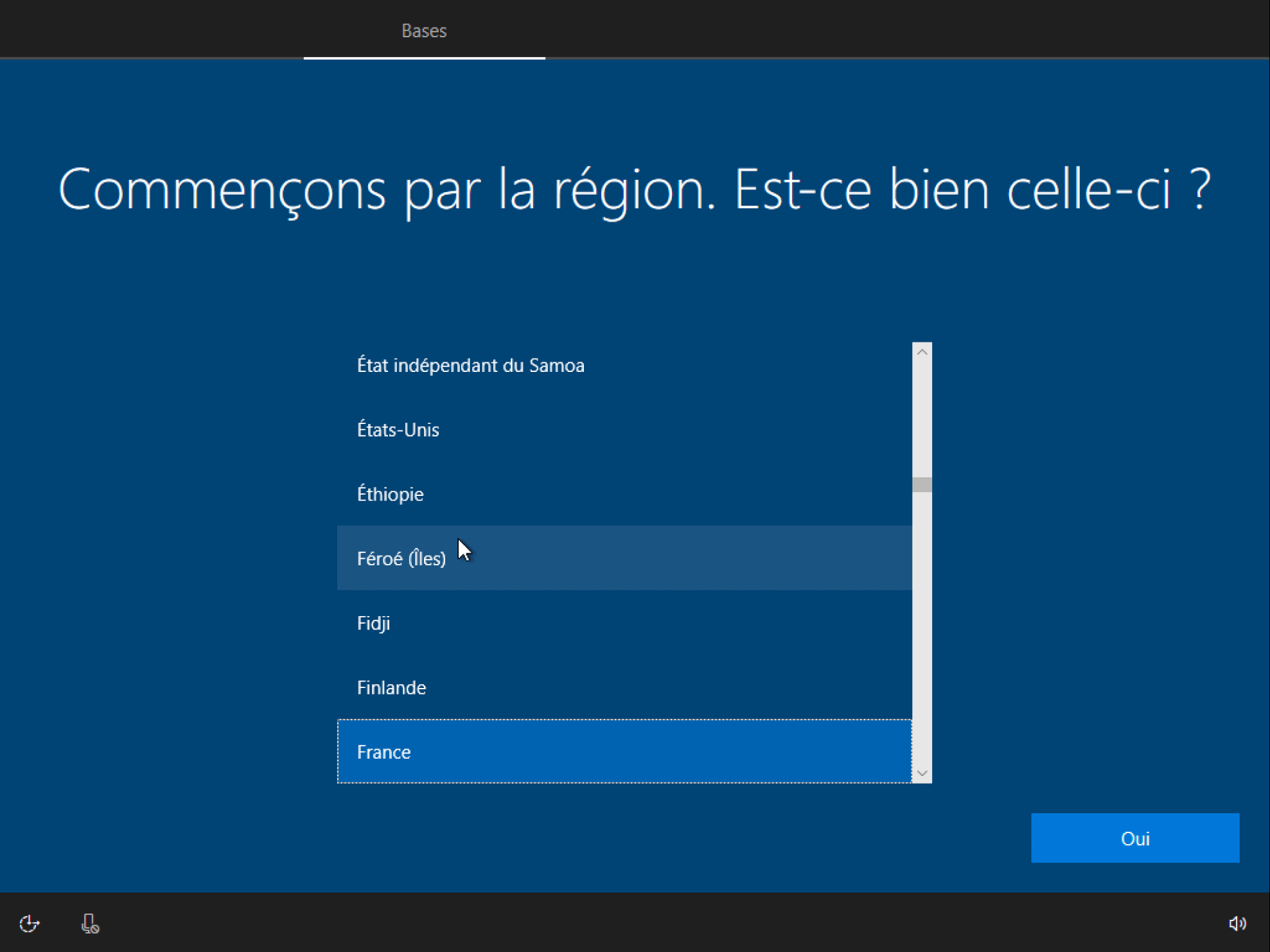
検証が完了すると、再起動が行われ、OOBE が再び表示されます。続行して構成ステップを完了すると、変更が適用されます。
D. unattend.xml ファイルの内容
連続したコマンドは次のとおりです。
-一時ユーザー「defaultuser0」を対象としたもの:
| reg add HKCU\Software\Microsoft\Windows\CurrentVersion\ContentdeliveryManager /v OemPreInstalledAppsEnabled /t REG_DWORD /d 0 /f |
| reg add HKCU\Software\Microsoft\Windows\CurrentVersion\ContentdeliveryManager /v PreInstalledAppsEnabled /t REG_DWORD /d 0 /f |
| reg add HKCU\Software\Microsoft\Windows\CurrentVersion\ContentdeliveryManager /v SilentInstalledAppsEnabled /t REG_DWORD /d 0 /f |
| reg add HKCU\Software\Microsoft\Windows\CurrentVersion\ContentdeliveryManager /v SubscribedContent-353696Enabled /t REG_DWORD /d 0 /f |
-次に、新規ユーザー向けのデフォルト ハイブを対象としたものです。これらは現在のユーザーに対するコマンドとほぼ同じで、ハイブのロードとアンロードが続きます。
| reg ロード HKU\NTUSERDAT_MOUNTED %USERPROFILE%\..\Default\NTUSER.DAT |
| reg add HKU\NTUSERDAT_MOUNTED\Software\Microsoft\Windows\CurrentVersion\ContentdeliveryManager /v OemPreInstalledAppsEnabled /t REG_DWORD /d 0 /f |
| reg add HKU\NTUSERDAT_MOUNTED\Software\Microsoft\Windows\CurrentVersion\ContentdeliveryManager /v PreInstalledAppsEnabled /t REG_DWORD /d 0 /f |
| reg add HKU\NTUSERDAT_MOUNTED\Software\Microsoft\Windows\CurrentVersion\ContentdeliveryManager /v SilentInstalledAppsEnabled /t REG_DWORD /d 0 /f |
| reg add HKU\NTUSERDAT_MOUNTED\Software\Microsoft\Windows\CurrentVersion\ContentdeliveryManager /v SubscribedContent-353696Enabled /t REG_DWORD /d 0 /f |
| reg アンロード HKU\NTUSERDAT_MOUNTED |
もちろん、ファイルを調整して独自のコマンドを追加することもできます。ユーザー ディレクトリを別のディスクに移動できるようにするなど、無人セットアップ ファイルで使用できるタグは他にもあります。
Windows 10 のバージョンに応じて、[スタート] メニューのアプリケーションの候補を削除するために変更するレジストリ キーが変わります。コメントでカスタマイズを提案してください。最も関連性の高い調整に応じてファイルを更新します。