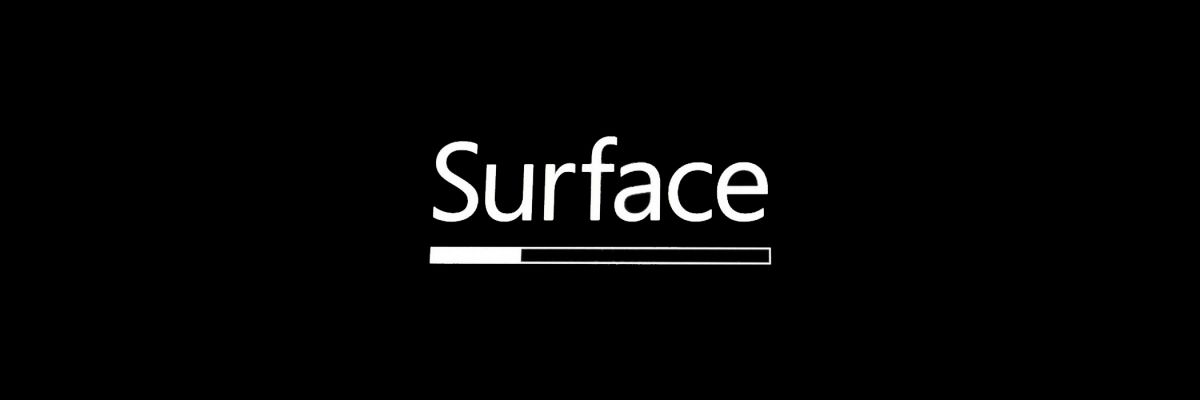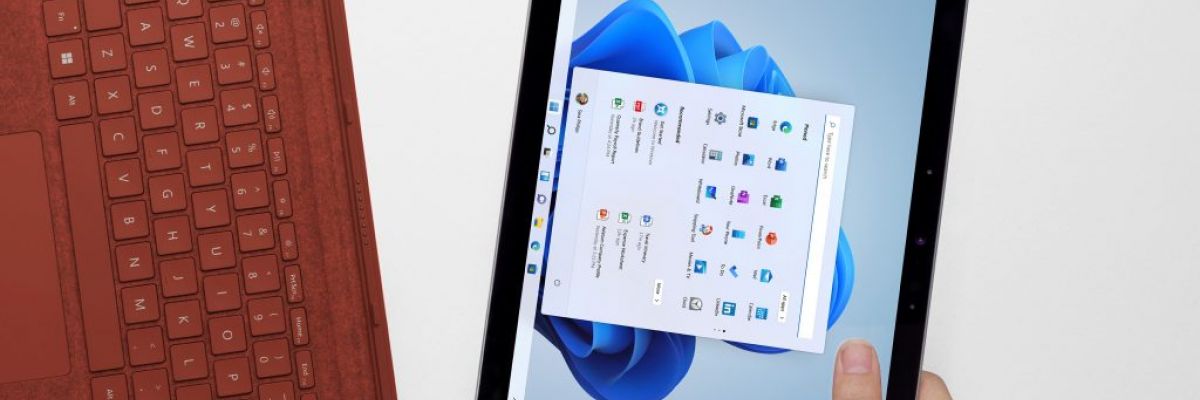あなたの PC が遅くなったり、使い物にならなくなったりしたことがありますか?最新バージョンの Windows 10 をインストールして、良いスタートを切ってみませんか?おそらく、Windows をクリーン インストールする時期が来ているでしょう。初心者にとってこの操作は難しそうに見えるかもしれませんが、実際には比較的簡単です。 Windows 10 をインストールする方法を AZ から見ていきます。
どのような機器が必要ですか?
チュートリアルを完了するために必要な資料は次のとおりです。
- 8 GB 以上の USB キー
- インターネット接続
- 最小限の機能を備えたコンピュータ (インストール ドライブの作成用)
- Windows 10をインストールするPC
あなたの PC は必要なハードウェア要件を満たしていますか?
Windows 10 をインストールするための最小ハードウェア要件は次のとおりです。
| プロセッサ: | 1 GHz 以上のプロセッサまたは SOC |
| ラム : | 32 ビット システムの場合は 1 ギガバイト (GB)、64 ビット システムの場合は 2 GB |
| ハードディスクの空き容量: | 32 ビット システムの場合は 16 GB、64 ビット システムの場合は 20 GB |
| グラフィックカード: | DirectX 9 以降と WDDM 1.0 ドライバー |
| 画面: | 800×600 |
Windows 10 の仕様の詳細については、次の Web サイトを参照してください。このページ。
ご覧のとおり、ハードウェアの最小要件は比較的低いです。おそらく、屋根裏部屋に置いた「古すぎる」コンピューターを取り出す時期が来たのかもしれません。正直に言うと、もう一度動作させるようにしてみる価値はあります。まあ、まだ限界があるので、奇跡も期待しないでください^^。
Windows 10 インストールメディアの作成
- に行きますWindows 10のダウンロードページ。このページは、閲覧しているオペレーティング システムによって異なる場合があります。
- 「ツールを今すぐダウンロード」をクリックします。
- ダウンロードしたファイル (MediaCreationTool.exe) を実行します。
- 使用許諾契約の条項に同意するには、「同意する」をクリックします。
- 「別の PC 用のインストール メディア (USB キー、DVD、または ISO ファイル) を作成する」オプションを選択します。
- インストールドライブの作成元の PC に Windows 10 をインストールする場合は、「次へ」をクリックします。他の PC でインストール ドライブを使用する予定がある場合は、[この PC に推奨されるオプションを使用する] ボックスのチェックを外し、その前にあるドロップダウン メニューから [両方] を選択することをお勧めします。 "建築"。
- 「USBフラッシュメモリディスク」を選択します。
- Windows 10 インストールファイルをインストールするドライブを選択し、「次へ」をクリックします。
- ツールは Windows 10 をダウンロードし、インストール ドライブを作成します。完了すると、「USB フラッシュ ドライブの準備ができました」というメッセージが表示されます。次に、「完了」をクリックします。
Windows 10 インストールドライブで PC を起動します。
初心者にとって、これは確かにこのチュートリアルの中で最も複雑なステップです。実際、各メーカーは、ブート デバイスの順序を変更できるようにする方法が多かれ少なかれ異なります。個人的には、私のマザーボードは ASRock 製であり、「F12」キーを押して起動デバイスを選択できるメニューを表示する必要があります。このステップで行き詰まった場合は、PC のメーカーとモデルを投稿してください。対処方法をお知らせします。場合によっては、BIOS (DEL または F2) を入力して起動デバイスを選択できます。
ASRock ブランド カード (UEFI) 上のブート デバイスの選択:
インストーラー Windows 10
Windows 10 インストール メディアでコンピューターを起動したら、あとはインストールするだけです。
- インストール メディアを作成するときに、[アーキテクチャ] の横にあるドロップダウン メニューから [両方] を選択した場合は、64 ビット バージョンと 32 ビット バージョンのどちらをインストールするかを選択する必要があります。迷った場合は、64 ビット バージョンを選択してください。お使いの PC がこのバージョンと互換性がない場合、すぐにエラー メッセージが表示されます。選択したら、「Enter」キーを押してください。
- 原則として、インストール メディアの作成時に選択されたパラメータが見つかるため、このページでは何も変更する必要はありません。 「次へ」をクリックします。
- 「今すぐインストール」をクリックします。
- すぐにプロダクト キーを入力することはお勧めしません。実際、マザーボードまたは Microsoft アカウントにライセンス キーが保存されている場合があります。 「プロダクトキーを持っていません」をクリックします。
- インストール (およびライセンス) する Windows 10 のバージョンを選択し、[次へ] をクリックします。
- 「使用許諾契約の条項に同意します」にチェックを入れて「次へ」をクリックします。
- 「カスタム: Windows のみをインストールする (詳細)」をクリックします。
- 「ドライブ X: 未割り当て領域」という 1 行が表示されるまで、Windows 10 をインストールするドライブのすべてのパーティションを削除します。複数のハード ドライブがある場合は、どのドライブからもパーティションを削除しないように注意してください。この操作が完了したら、Windows 10 をインストールするドライブを選択し (ハード ドライブが 1 つしかない場合は 1 行のみになります)、「次へ」をクリックします。
- Windows 10 のインストールが進行中です。PC が数回再起動されます。
Windows 10の構成
Windows 10 のインストールが完了すると、PC を設定できるようになります。心配しないでください。コンピューターが話しかけてきます。パニックにならないでください。Cortana です ^^。
- 地域を選択し、「はい」をクリックします。
- キーボード レイアウトを選択し、「はい」をクリックします。
- 別のキーボードレイアウトを追加したい場合は、「レイアウトを追加」をクリックします。それ以外の場合は、「スキップ」をクリックします。
- Microsoft アカウントで Windows 10 を使用する場合 (これをお勧めします)、電子メール アドレスを入力し、[次へ] をクリックします。アカウントをお持ちでない場合は、アカウントを作成することもできます。ローカル アカウントで Windows 10 を使用する場合は、[オフライン アカウント] をクリックし、次の手順 (非常に簡単です) に従ってください。 Microsoft アカウントを使用してチュートリアルを続行します。
- Microsoft アカウントのパスワードを入力し、「次へ」をクリックします。
- 機密コードを設定する場合 (PC への接続をより迅速に行うため)、[PIN を設定する] をクリックします。お使いの PC が Windows Hello と互換性がある場合は、この時点で Windows Hello を構成することもできます。パスワードを使用してログインする場合は、「後で実行する」をクリックします。私は機密コードを使用してチュートリアルを続行します)。
- PIN を入力し、確認して [次へ] をクリックします。PIN を入力する前に [文字と記号を含める] チェックボックスをオンにすることで、PIN に文字と記号を含めることもできます。
- 電話番号を入力すると、スマートフォンに Microsoft サービスをインストールするためのリンクを受け取ることができます。電話番号を入力した場合は「次へ」をクリックし、入力しなかった場合は「後で実行」をクリックします。
- ドキュメントと画像を OneDrive に自動的に保存するかどうかを選択します。個人的には、これを行わずに [この PC にファイルのみを保存する] をクリックすることをお勧めします。これはより便利ですが、もちろん OneDrive を引き続き使用することもできます。
- Cortana を使用する場合は「はい」をクリックし、使用しない場合は「いいえ」をクリックします。
- プライバシー設定を選択し、「同意する」をクリックします。
- 数分後、Windows デスクトップに Microsoft Edge ウィンドウが開いていることに気づきます。
ドライバーのインストール、Windows のアップデートとライセンス認証
表示が乱れたり、音が出なくなったりした場合。これは正常です。ドライバーをインストールする必要があります。これ以上簡単なことはありません。次の手順に従ってください。
- コンピューターの設定に移動します。
- 「アップデートとセキュリティ」をクリックします。
- 「アップデートを確認」をクリックします。ハードウェアが比較的新しい場合は、Windows Update によって最適なドライバーが自動的にインストールされます。検索し、更新プログラムをインストールし、コンピューターを再起動したにもかかわらず、ドライバーが見つからない場合は、製造元の Web サイトでドライバーを探したり、次のようなサービスを利用したりできます。ドライバークラウド。
- Windows のライセンス認証ステータスを確認できるようになります。これを行うには、Windows 設定の [更新とセキュリティ] セクションにある [ライセンス認証] をクリックします。
- アクティベーションステータスは「アクティベーション」の反対側に書かれています。 Windows がライセンス認証されていない場合は、「プロダクト キーの変更」をクリックしてプロダクト キーを入力します。 Windows 7/8/8.1 のプロダクト キーは Windows 10 で動作します。「トラブルシューティング」を押してみることもできます。 Windows 10 のライセンス認証について詳しく知りたい場合は、次のサイトにアクセスしてください。Microsoft をサポートするページ。
アプリケーションのアップデート
- それでは、アプリを更新してみましょう。 Windows ストア (最新かどうかによっては Microsoft ストア) を開き、検索ボックスの右側にあるリンク (写真を参照) をクリックし、[ダウンロードとアップデート] をクリックします。

- 「アップデートを確認」をクリックし、アップデートがインストールされるまで待ちます。繰り返しになりますが、ページの外観は Windows/Microsoft ストアのバージョンによって異なる場合があります。
- すべてのアップデートのインストールが完了するまで待ってから、不要なアップデートをアンインストールしてください (そうしないと再インストールされます)。
PC の動作が遅くなり、ハード ドライブが数十分間にわたって頻繁に動作するようになります。そのままにしておいて、Windows がすべてのセットアップを完了するときが来ました。 「もうすぐ到着します...待った価値はあります」とさえ言います ^^。
このチュートリアルはこれで終了です。これで、PC を十分に楽しむことができるようになります。ご遠慮なくご質問いただき、何か問題が発生した場合はお知らせください。また、Windows 10 を適切にインストールして順調にスタートした結果についてフィードバックをお寄せください。