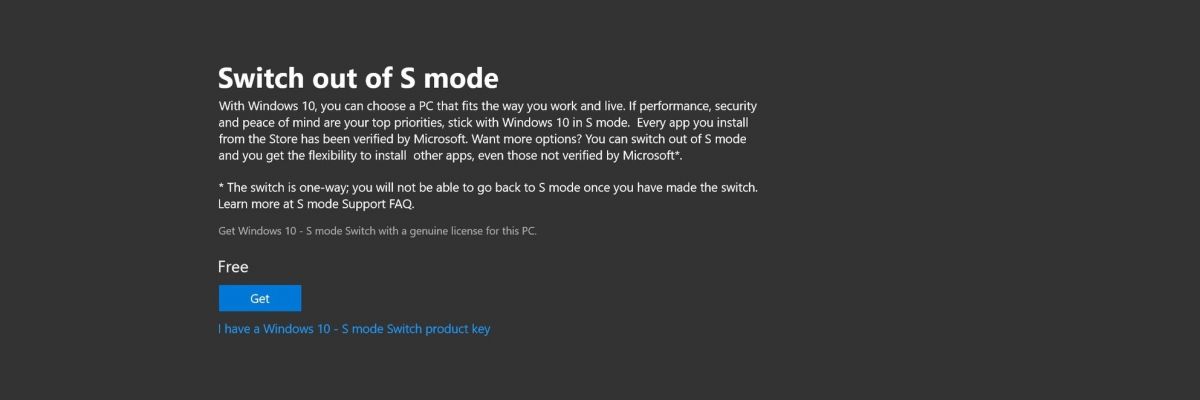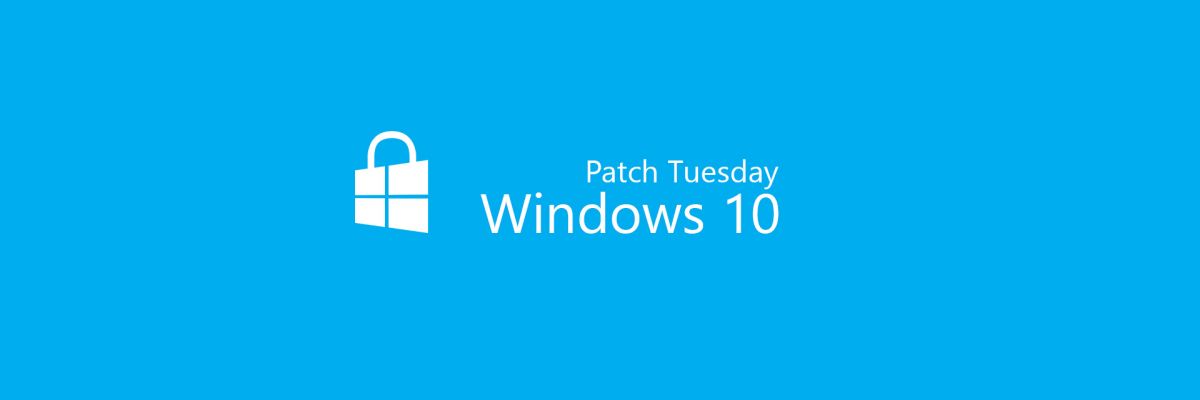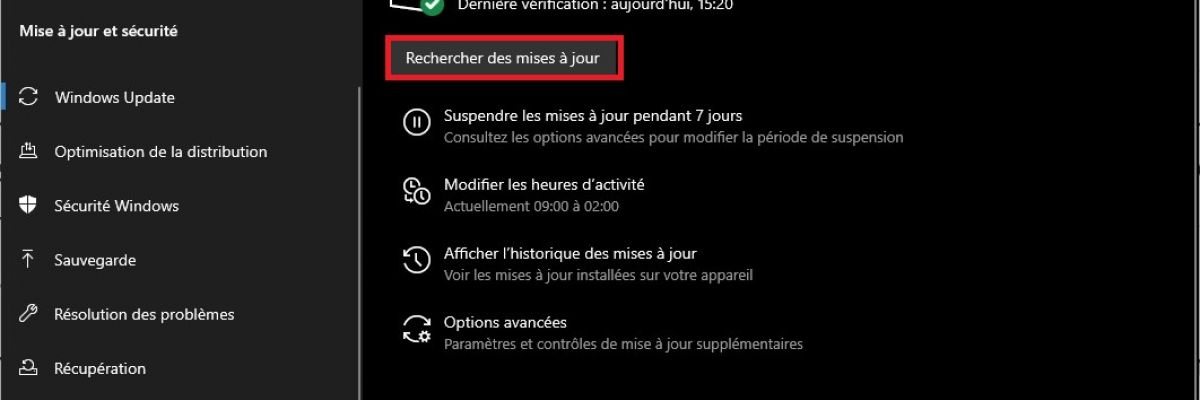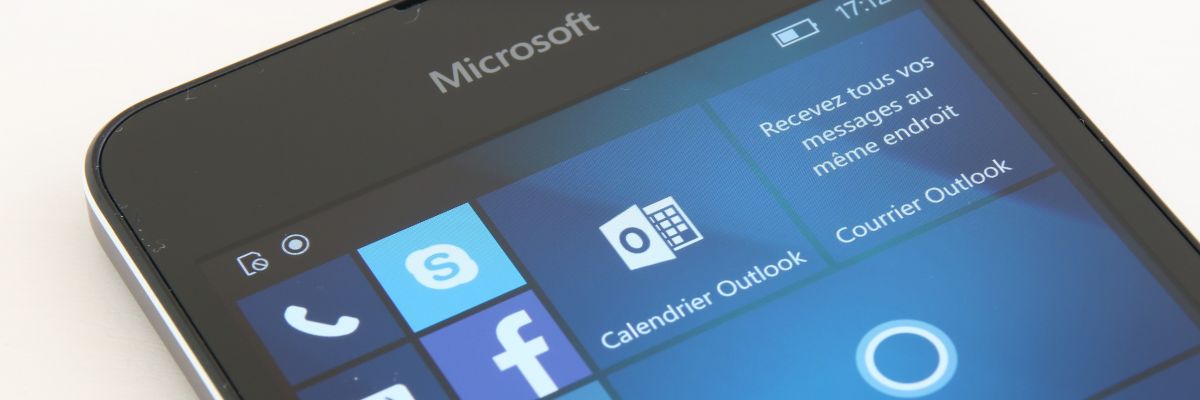まとめ
- クリーンインストール
- Windows 10 以降 - TPM モジュールを備えたプロセッサーが古すぎます
- Windows 10以降 - TPMモジュールのないプロセッサが古すぎます
______________________________________________________
こんにちは、みんな、
Microsoft は、Windows 11 を実行している PC はいくつかのセキュリティ要件を満たす必要があると判断しました。
いくつかの要件は常識です: x86 の放棄 (ついに!)、UEFI の必須 (強制する時が来た!)
しかし、たとえば Intel プロセッサの第 8 世代より前の世代や、平均的な個人にとっての TPM の使用など、理解するのがより難しいものもあります...
とにかく、構成に応じて発生する可能性のあるさまざまなパターンと、必要に応じて Windows 11 をインストールできるすべての回避策をここに示します。 
______________________________________________________
クリーンインストール
もちろん、一目見ただけで推奨されるものから始めましょう。
Windows11をクリーンインストール!
次のチュートリアルに従って、Windows 11 UEFI インストール USB キーを作成しました。https://forum.thiweb.com/viewtopic.php?t=18572
もしくは通過ルーファス
これで Windows 11 のインストールが完了しました。
あなたの PC は Microsoft が求めるすべての前提条件を満たしていますか?
または...
Windows 11 で「認定」されていない唯一の要素はプロセッサです。少し古すぎますか?
それで...
コンピュータで TPM 1.2 または 2.0 モジュールがアクティブ化されていますか?
この場合...
インストール中にエラー メッセージは表示されず、Windows 10 をインストールしているかのようにすべてがスムーズに進みます。
逆に、コンピュータに TPM モジュールがないか、UEFI が「セキュア ブート」機能の恩恵を受けていません。
この場合、作成するファイル.REGこれを含む:
- コード:すべて選択
Windows Registry Editor Version 5.00[HKEY_LOCAL_MACHINE\SYSTEM\Setup\LabConfig]
"BypassTPMCheck"=dword:00000001
"BypassSecureBootCheck"=dword:00000001
エトコピーしてくださいNTFS パーティションのルートにあるあなたのUSBキーWindows 11 の UEFI のインストール。
Windows 11 UEFI USB キーから PC を UEFI ブートして、Windows 11 の (クリーン) インストールを開始します...容赦なく次の画面が表示されるまで:
この段階での操作は非常に簡単です。
キーを押してくださいSHIFT+F10キーボードの。
これにより、コマンド プロンプトが表示されます。
入力するだけメモ帳などメインディッシュ
次にメモ帳で次のようにします。ファイルそれから開ける
これにより、エクスプローラーを表示できるようになります。
で "ファイルの種類"、 クリック "テキストファイル(*.txt)「」を選択して「すべてのファイル」
次に、Windows 11 インストール USB ドライブの NTFS パーティションのルートに移動します...そこに .REG ファイルがあります
を作る右クリックそれをクリックして、マージそれからウイそれからわかりました!
メモ帳とコマンド プロンプトを閉じて、ボタンをクリックするだけです。前の「それでは」続く" また。
今回は、インストール時にエラー メッセージが表示されなくなり、何事もなかったかのように続行されます。 
______________________________________________________
Windows 10 から
古すぎるプロセッサとモジュールTPM
あなたが使用するのは、ISO 公式 Windows 11 RTMWindows 10 を Windows 11 にアップデートします。
この最初のケースでは、Microsoft が Windows 11 へのアップグレードを望んでいるすべての前提条件 (TPM 2.0、RAM、UEFI など) を満たしていますが、プロセッサは Microsoft が望んでいるより古いものです。
この場合、解決策は非常に簡単で、.REGファイルを作成するこれを含む:
- コード:すべて選択
Windows Registry Editor Version 5.00[HKEY_LOCAL_MACHINE\SYSTEM\Setup\MoSetup]
"AllowUpgradesWithUnsupportedTPMOrCPU"=dword:00000001
エトそれをマージします!
Windows 11 のインストールでは、単に「」を実行します。前の「など」続く" もう一度! プロセッサの世代が Microsoft の好みに合わないにもかかわらず、Windows 10 から開始された Windows 11 へのアップデートは問題なくインストールできます。
______________________________________________________
Windows 10 から
古すぎるプロセッササンズモジュールTPM
Windows 10 を Windows 11 に更新するには、公式 Windows 11 ISO を使用します。
この 2 番目のケースでは、何も機能しません。あなたのプロセッサは確かに 64 ビット命令に応答しますが、2010 年以前のものであり、いずれにしても TPM を搭載していません。
この場合、Windows 11 のインストール時に次のエラーが表示されます。
今回は次のことを行う必要がありますWindows 11 のインストールを閉じる(
それは義務です!)。
インストールが終了したら、.CMD ファイルを作成するこれを含む:
- コード:すべて選択
@(set "0=%~f0"^)#) & powershell -nop -c iex([io.file]::ReadAllText($env:0)) & exit/b
#:: double-click to run or just copy-paste into powershell - it's a standalone hybrid script$_Paste_in_Powershell = { $:code;
$N = 'Skip TPM Check on Dynamic Update'; $toggle = $null -eq $env:skip_tpm_enabled; $off = $false
$M = sp HKLM:\SYSTEM\Setup\MoSetup 'AllowUpgradesWithUnsupportedTPMOrCPU' 1 -type dword -force -ea 0
$M = sc.exe config Winmgmt start= demand; sp HKLM:\SOFTWARE\Microsoft\Wbem 'Enable Costly Providers' 0 -type dword -force -ea 0
$B = gwmi -Class __FilterToConsumerBinding -Namespace 'root\subscription' -Filter "Filter = ""__eventfilter.name='$N'""" -ea 0
$C = gwmi -Class CommandLineEventConsumer -Namespace 'root\subscription' -Filter "Name='$N'" -ea 0
$F = gwmi -Class __EventFilter -NameSpace 'root\subscription' -Filter "Name='$N'" -ea 0
if ($B -or $C -or $F) { $B | rwmi; $C | rwmi; $F | rwmi; $off = $true }
if ($toggle -and $off) { write-host -fore 0xf -back 0xd "`n $N [REMOVED] run again to install "; timeout /t 5; return }
$P = "$([environment]::SystemDirectory)\cmd.exe"; $T = "$P /q $N (c) AveYo, 2021 /d /rerase appraiserres.dll /f /s /q"
$D = "$($P[0]):\`$WINDOWS.~BT"; $Q = "SELECT SessionID from Win32_ProcessStartTrace WHERE ProcessName='vdsldr.exe'"
$F = swmi -Class __EventFilter -NameSpace 'root\subscription' -args @{
Name = $N; EventNameSpace = 'root\cimv2'; QueryLanguage = 'WQL'; Query = $Q} -PutType 2 -ea 0
$C = swmi -Class CommandLineEventConsumer -Namespace 'root\subscription' -args @{
Name = $N; WorkingDirectory = $D; ExecutablePath = $P; CommandLineTemplate = $T; Priority = 128} -PutType 2 -ea 0
$B = swmi -Class __FilterToConsumerBinding -Namespace 'root\subscription' -args @{Filter=$F;Consumer=$C} -PutType 2 -ea 0
if ($toggle) { write-host -fore 0xf -back 0x2 "`n $N [INSTALLED] run again to remove "; timeout /t 5 } ; $:code;
} ; start -verb runas powershell -args "-nop -c & {`n`n$($_Paste_in_Powershell-replace'"','\"')}"
$_Press_Enter
エトそれを実行します!
この CMD ファイルは PowerShell を起動し、TPM の存在のチェックとプロセッサの世代のチェックを無効にします。
PowerShell が自動的に閉じられると、次のことが可能になります。Windows 11のインストールを再開します今度は次の画面が表示されます。
「」をクリックするだけです。受け入れる「それでは」リフレッシュ」を実行して、いよいよ Windows 11 のインストールを開始します。 
他に分析したいシナリオや質問がある場合は、遠慮なくコメントしてください。 
ティウェブ