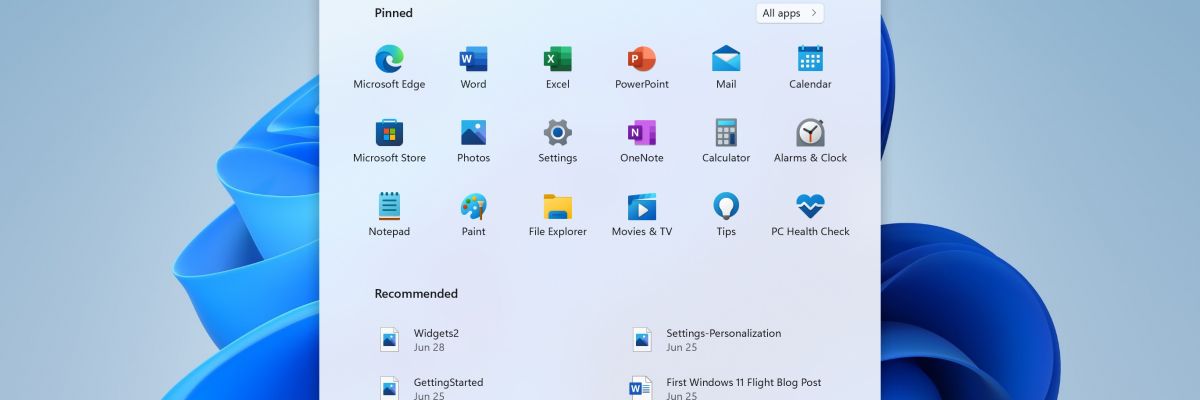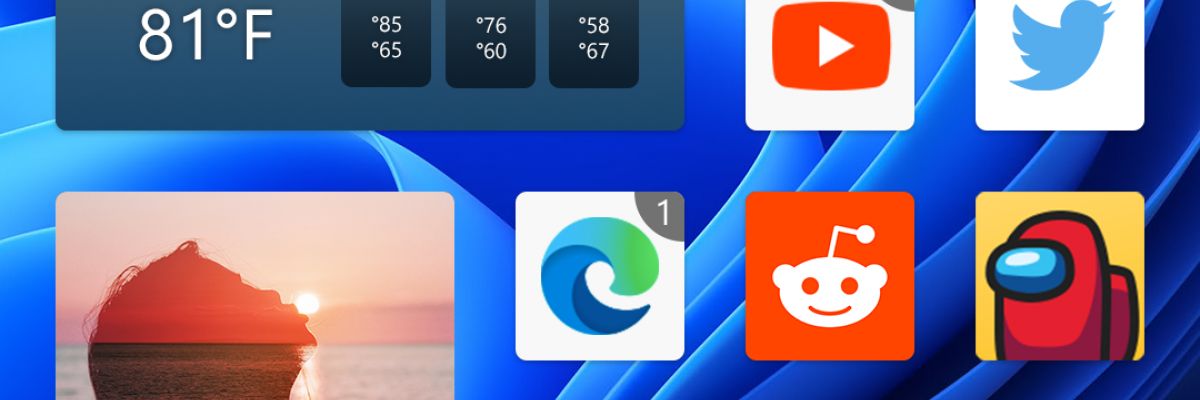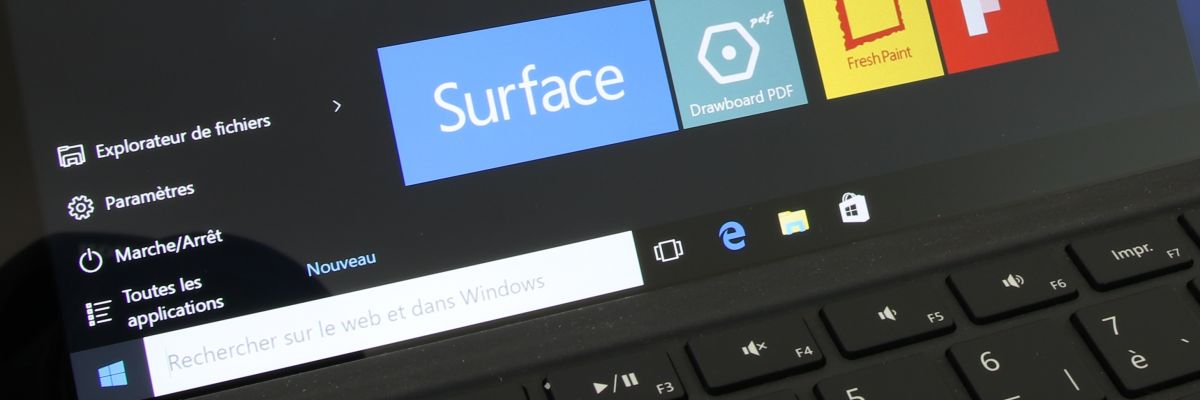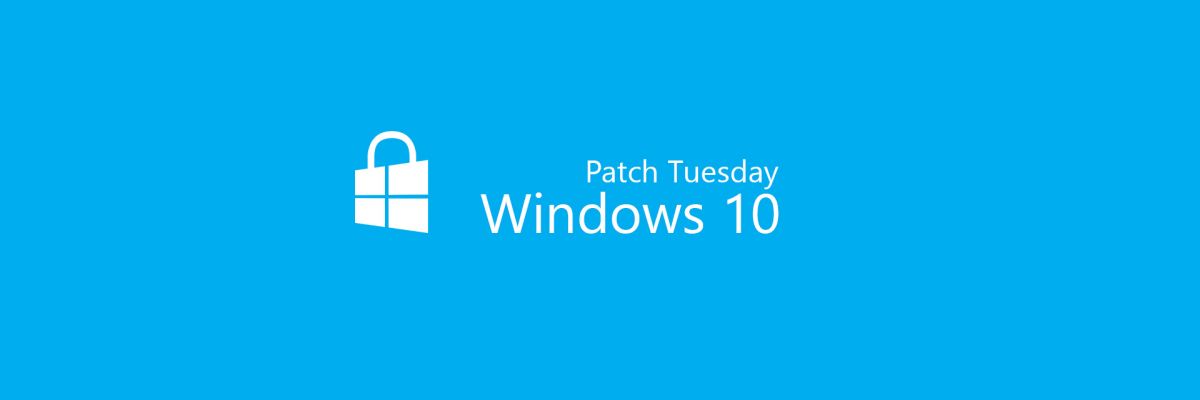残念ながら、Windows 11 ではアプリをタスク バーにピン留めすることがさらに複雑になりました。その方法を探している場合、またはドラッグ アンド ドロップを復元したい場合は、ここが正しい場所です。
Windows 11 では、大幅な美的見直しが導入されたかもしれませんが、Windows 10 で慣れていた特定の小さな操作がひどく欠けています。私が特に考えているのは、タスクバーにアイコンをドラッグ アンド ドロップしてアプリケーションを固定できるという単純な事実です。いいえ、この小さなアクションは、簡単そうに見えますが、Windows 11 では実行できません。
アイコンをタスクバーにドラッグしようとすると、「禁止」の記号が表示されるだけで、アイコンを放しても何も変わりません。アイコンを固定することもできません。状況はスタート メニューでも同様で、ピン留めされたアイコンからデスクトップまたはタスクバーにアイコンをドラッグすることはできませんが、「すべてのアプリケーション」をクリックすると可能になります。
アプリケーションをタスクバーにピン留めする、公式の方法
アプリケーションをタスクバーに固定できるようにするには、いくつかの解決策があります。
- たとえば、スタート メニューからアプリケーションを起動します。実行すると、タスクバーにアイコンが表示されます。それを右クリックして「タスクバーにピン留めする」を選択するだけです。
- アプリケーションがデスクトップ ショートカットとして表示されている場合は、そのアイコンを右クリックして [その他のオプションを表示] を選択し、[タスクバーにピン留めする] をクリックすることもできます。
- アプリがスタート メニューに表示されている場合は、まず「すべてのアプリ」をクリックし、アプリ名を右クリックして「その他」を選択する必要があります。ピン留めするオプションが表示されます。スタートメニューに固定されたアイコンには表示されません。
この人間工学の欠如は、私たちユーザーにとって非常にイライラさせられます。ドラッグ アンド ドロップがないことに加えて、特定のファイルやアプリケーションを操作するための追加手順が追加されるこの「オプションを表示」メニューに問題があることは認めます。それでもソフトウェアの生産性向上に注力している Microsoft は、この新しいタスクバーで大きく後退しようとしています。
タスクバーにドラッグアンドドロップを追加する小さなツール
ドラッグ アンド ドロップを忘れた場合に、Windows 11 のタスクバーにドラッグ アンド ドロップを復元できる無料の小さなツールが開発者によって GitHub で公開されました。開発者が専用ページで説明しているように、プログラムは左ボタンが押されたことを検出します。マウス ボタンを使用して、マウス ポインタをどのタスクバー アイコン上に置くかを決定します。カーソルが数ミリ秒間その位置に留まると、「Win + ctrl + 数字」キーボード ショートカットをシミュレートします。
残念ながら、この回避策は最初の 10 個の固定アプリでのみ機能するため、いくつかの制限があります。それでもこの小さなツールをテストしたい場合は、私があなたを紹介しますGitHub ページでダウンロードしてください。待ちたい場合は、Microsoft はこの小さな、まだ基本的な機能の復活をまだ確認していません。当社は、フィードバック Hub で顧客からのフィードバックに耳を傾け、2022 年秋に予定されている次の Windows 11 機能更新で、この要望の多かった可能性を復活させることを期待しています。