小型の SSD を搭載していて、「Users」フォルダを別のパーティションに移動しますたとえば、より大きな HDD では、これはチュートリアルあなたのために作られています。どのようにするか見てみましょう「ユーザー」フォルダを移動する最初は Windows システムと同じパーティションに存在します。
始める前に知っておくべきこと
- このチュートリアルは、Windows 7、Windows 8、Windows 8.1、および Windows 8.1 で完全に動作します。Windows 10 バージョン 1607 まで現時点では Creator Update バージョンでテストしていないためです。
- Windows のインストール後にこのフォルダーを移動することは理論的には可能ですが、システムが正しく動作することを確認するために、Windows 10 のクリーン インストールから実行する手順を示します。だから慎重に考えてくださいファイルは削除されるのでバックアップしてください、少なくともメインディスク上のもの。
- それはあなたではありませんコンピューターをリセットできなくなりましたこの画像が示すように、書類を保管しておくと、次のようになります。

さぁ行こう!
Windows インストール メディアがない場合は、開始するには、メディアを入手する必要があります。 Windows 10 ISO イメージは次の場所から入手できます。このサイト「ツールを今すぐダウンロード」をクリックしてください。 Media Creation Tool ソフトウェアを使用すると、ブート可能な USB キーを直接作成できます。 PC を再起動すると、システムが起動するはずです。そうでない場合は、USB ドライブから起動するように BIOS を構成します。すると、以下の画面が表示されるはずです。言語設定を行った後、続く。

をクリックしてください今すぐインストール。

あなたプロダクトキーを入力できます今。したくない場合はクリックしてくださいプロダクトキーを持っていません。

インストールするオペレーティング システムのバージョンを選択した後、続く。

チェックボックスをオンにしますライセンス契約の条項に同意します次にクリックします続く。

をクリックしてくださいカスタム: Windows のみをインストールする (詳細)。

ドキュメントを含むパーティションがある場合は、クリックする前に必ずすべてを保存してください。消去。パーティションをバックアップして削除すると、以下のスクリーンショットのようなものが得られるはずです。
次に、ディスクをパーティション分割します。ここで、32 GB ディスクは SSD を表し、64 GB ディスクは HDD を表します。 SSD を選択したら、 をクリックします。ヌーボー。システムをホストするのは SSD です。

をクリックしてください適用する。

をクリックしてくださいわかりました。
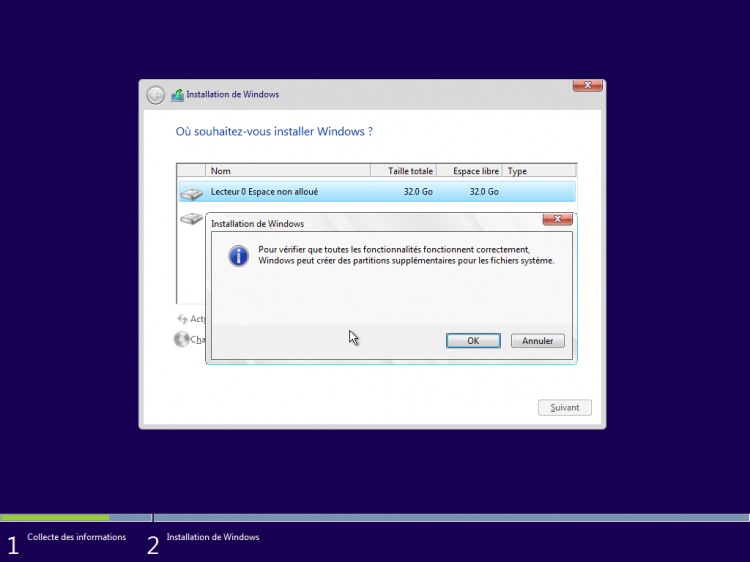
次に、HDDを選択します。
をクリックしてくださいヌーボー。
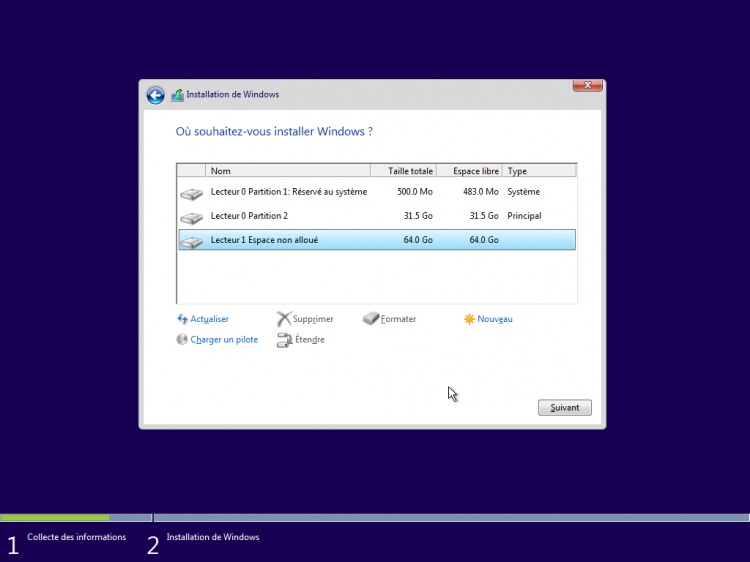
をクリックしてください適用する。

これで 3 つのパーティションができました。を選択します。SSDのメインパーティション次にクリックします続く。

Windows はコンピュータを数回再起動してインストールします。何も触れる必要はありません。

この画面に到達したら、クリックしないでください。クイックセットアップを使用するただし同時にキーを押しますシフトなどF10。

コマンド プロンプト ウィンドウが開きます。

次のコマンドを入力します。
compmgmt.msc
そしてキーで検証します入力。

数秒後に [コンピュータの管理] ウィンドウが開きます。
をクリックしてくださいディスク管理。

読者からの手紙に注意深く注目してください。ここで、SSD はドライブ (C:)、HDD はドライブ (D:) です。
私と同じように、RAW 形式でフォーマットされたドライブをお持ちの場合は、NTFS 形式でフォーマットする必要があります。

RAW パーティションを右クリックし、形式...

必要に応じて、名前を付けることができます。私の場合は、ドライブの名前がデフォルトの「ローカル ディスク」になるように何も設定しません。
をクリックしてくださいわかりましたフォーマットが NTFS 形式で行われることを確認します。

をクリックしてくださいわかりました。

これで、HDD に「User」フォルダーを収容する準備ができました。
「コンピュータの管理」ウィンドウを閉じます。

次のコマンドを入力します。
robocopy "C:\Users" "D:\Users" /E /COPYALL /XJ
もちろん、C と D は読者の文字に置き換える必要があります。 1番目がSSD、2番目がHDDです。
キーを押して検証します入力。

これで、User フォルダーが HDD にコピーされました。失敗列に何も表示されていないことを確認します。

次に、SSD から Users フォルダーを削除します。
次のコマンドを入力します。
rmdir "C:\ユーザー" /S /Q
C: は必ず SSD の文字に置き換えてください。
キーを押して検証します入力。

メッセージは表示されません。これは正常な状態です。
次に、次のコマンドを入力します。
mklink /J "C:\Users" "D:\Users"
必ず C: を SSD の文字に置き換え、D: を HDD の文字に置き換えてください。
キーで検証する入力。
 次に、レジストリ エディターを開きます。
次に、レジストリ エディターを開きます。
次のコマンドを入力します。
登録編集
キーを押して検証します入力。

次のパスに進みます。
HKEY_LOCAL_MACHINE\Software\Microsoft\Windows NT\CurrentVersion\ProfileList

パスに入ったら、いくつかのキーを変更します。

以下のキーを変更して一つにします右クリックそれから修飾子。
- デフォルト
- プロフィールディレクトリ
- 公共
%SystemDrive% を SSD の文字に置き換えます。私にとってそれはD:です。 ProgramData ラインには触れないでください。

変更したら、 を押しますわかりました。

以下の結果が得られるはずです。次に、レジストリ エディターとコマンド プロンプトを閉じます。

クリックできるようになりましたクイックセットアップを使用する。

Windows 10 Pro または Education がインストールされている場合は、コンピューターが自分のものであるか、会社または学校のものであるかを選択する必要があります。 (これはドメインに参加させるためです)。

Microsoft アカウントをお持ちの場合は、そのアカウントでサインインします。それ以外の場合は、作成するか、この手順をスキップできます。

私と同じように、Microsoft アカウントでサインインしていない場合は、ユーザー名を入力して、続く。

をクリックしてくださいコルタナを使用する。

セッションが作成されるまで待ちます。

をクリックしてくださいウイパブリックネットワークに接続していない場合。

これで、SSD のルートにあるシンボリック リンクを削除できます。これで、その役割は完了です。

「ユーザー」リンクを右クリックして、消去。

Users フォルダーが確かに HDD 内にあることがわかります。

それで終わりです。私は数年前からこの方法をコンピューターで使用しています。何も問題はありませんでした。 Windows 7 から Windows 10 への移行も問題なく完了しました。
ご質問や問題がございましたら、お気軽にコメントでお問い合わせください。


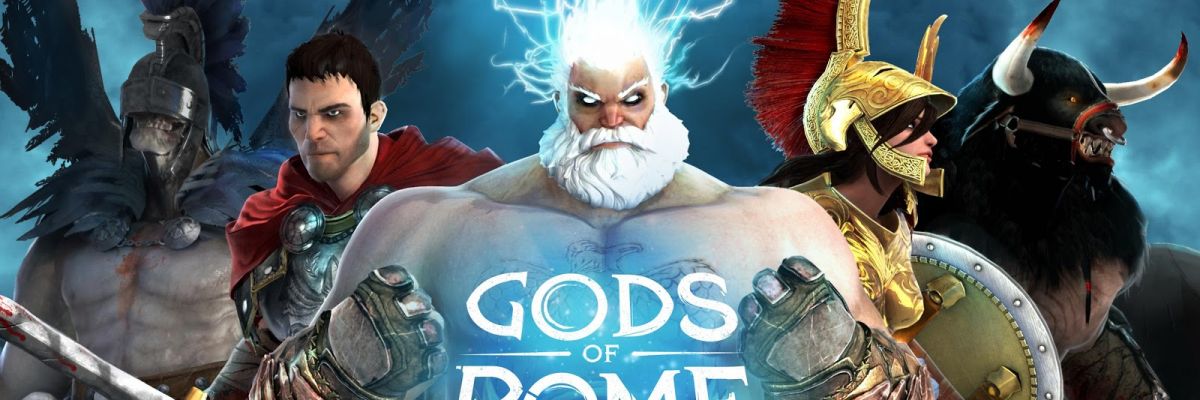
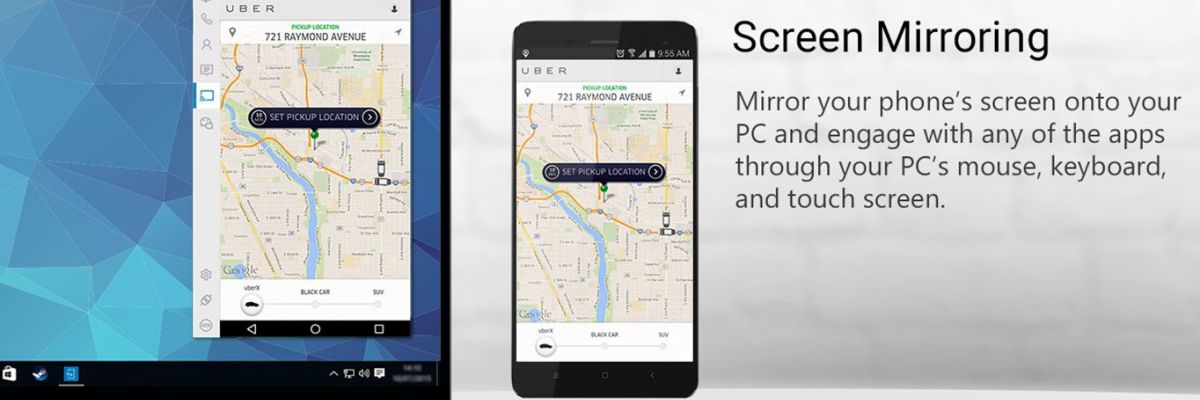
![[お買い得] 明日まで Surface Pro 6 が 749 ユーロ](https://yuuma.work/tech/kozakura/images/cache/blog/f1901_fr_dino_dt_wow-sidebar_1300x682_2x_fr-_cb442146125__1200_400.jpg)
![[お買い得] Lumia 950 および 950 XL は無料アクセサリー付きで予約注文中](https://yuuma.work/tech/kozakura/images/cache/blog/2f45e_lumia950_1200_400.jpg)
