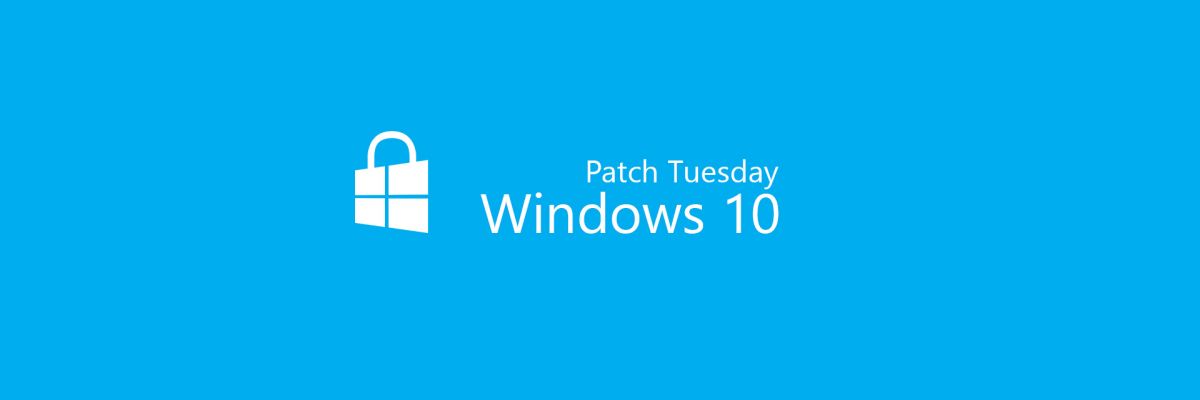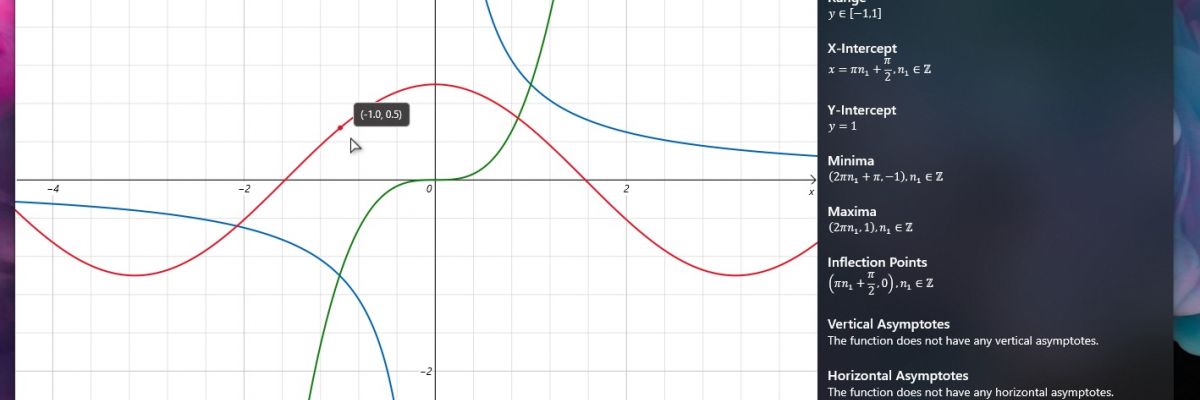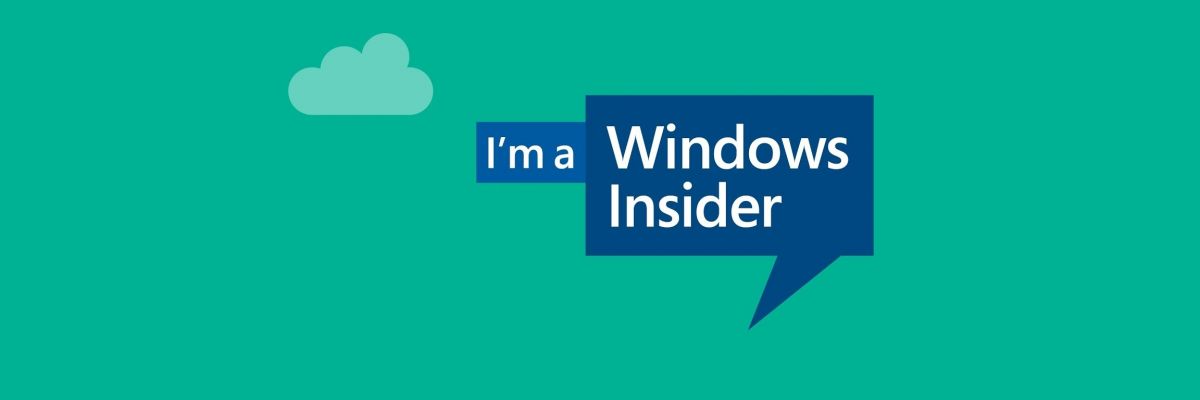DNS キャッシュは、頻繁にアクセスするサイトへのアクセスを高速化するために Windows 10 が保存するインターネット クエリ データのコレクションです。一時的な接続の問題を解決するには、このキャッシュを空にする (DNS フラッシュ) 必要がある場合があります。その方法については、この記事をご覧ください。
一部の Web サイトへのログインに関する問題...
同じ WiFi ネットワークに接続されている携帯電話では問題なく接続できるのに、PC からは特定の Web サイトに接続できないことがありますか? DNS キャッシュの問題が発生している可能性があり、これをクリアすると接続の問題が解決される可能性があります。
DNS キャッシュの削除は、Windows 10 インターフェイスに統合されたコマンド ツール (コマンド プロンプト、PowerShell) を使用するか、Web からダウンロードしたサードパーティのユーティリティ プログラムを使用して実行できます。この記事では、各ソリューションのプロセスについて詳しく説明します。必要に応じて、DNS キャッシュを一時的に無効にすることもできます。
...それともすべての Web サイトで?
接続の問題がアクセスしたいすべての Web サイトに影響を与える場合、問題は別の場所にあるはずです。
- インターネット接続が利用できませんか?モデムでインターネット接続が利用できることを確認してください。
- Wi-Fi から遠すぎますか?ラップトップが WiFi 圏外にある可能性があります。したがって、ワイヤレス ネットワークをより適切にキャプチャするには、モデムに近づける必要があります。
- ネットワークドライバーに問題がありますか?デバイス マネージャーをざっと見ると、ネットワーク カードがアクティブかどうかがわかります。
コマンドプロンプトを使用してDNSキャッシュをクリアする
による削除コマンドプロンプトこれは、Windows オペレーティング システムの DNS フラッシュを実行するための 3 つのオプションのうちの 1 つです。どのように機能するのでしょうか?開始するには、まずキーワードを入力してコマンド プロンプトを検索する必要があります。cmdWindows の検索バーで。次に、アプリケーションを右クリックします (コマンドプロンプト検索結果の一番上に表示されます)それを実行します管理者として。高度な権限がないと DNS キャッシュをクリアできないため、この手順は非常に重要です。
プログラムが適切に起動したら、次のように入力します。ipconfig /flushdnsEnter キーを押してコマンドを実行します。 DNS キャッシュは数秒以内に自動的にクリアされます。削除が成功したことを確認するメッセージがプロンプト ウィンドウに表示されます。
手動で確認するには、次のコマンドを使用できますipconfig /displaydns。 DNS フラッシュが成功した場合、プロンプトには IP アドレス レコードは表示されません。これに失敗した場合は、管理者権限でコマンド プロンプトを起動していることを確認してから、もう一度起動してください。操縦。また、 の間隔(スペース 1 つ)を確認してください。ipconfigスラッシュは尊重されます。挿入されていない場合、操作は成功しません。
Windows PowerShell を使用して DNS キャッシュをクリアする
を使用して DNS キャッシュをフラッシュするにはWindows PowerShell、次のように進める必要があります。スタートメニューに移動し、キーワードを使用してプログラムを検索しますパワーシェル。検索結果で Windows PowerShell を選択し、アプリケーションを起動します管理者権限を持つ。
アプリケーションが実行されたら、次のコマンドを入力しますClear-DnsClientCache次に、 を押します入力それを実行するために。しばらくすると、アプリケーション インターフェイスに削除の確認が表示されます。失敗した場合は、すべての指示に従っていることを確認し、操作を繰り返してください。
DNSキャッシュを一時的に停止する
必要に応じて、DNS キャッシュを一時停止できます。これを行うにはレジスターを通過する必要があり、誤った取り扱いをした場合に危険が生じる可能性があります。したがって、この操作は「クラシック」ユーザーには推奨されません (そして役に立ちます) が、この操作を実行したい場合の方法は次のとおりです。これを行うには:
- を実行してレジストリにアクセスします登録編集 検索バーで
- に行くHKEY_LOCAL_MACHINE\SYSTEM\CurrentControlSet\services\Dnscache、レジストリ キーを見つけます。始めるそして、その値を 2 (自動) から 4 (無効) に変更します。
- PCを再起動します
DNS キャッシュを再起動するには、同じプロセスに従う必要がありますが、Start キー (2) に元の値を返します。キャッシュを無効にすると、キャッシュに依存する一部のサービスが動作しなくなる可能性があることに注意してください。