Windows 10 では、Microsoft は自動アップデートを提供することで PC を安全で最新の状態に保つことをユーザーに推奨しています。ただし、ダウンロードとインストールを常に制御したいと考える人もいます。あなたがこれらのユーザーの一人であれば、ここにあなたのためのチュートリアルがあります!
Windows 10 アップデートの自動インストールを無効にしないのはなぜですか?
Microsoft は、Windows 10 オペレーティング システムの最新バージョンの新しい更新プログラム (UPDATE) を定期的にリリースしており、新しい機能 (機能更新プログラム)、セキュリティ修正、マイナーな改善、オプションの改善、ドライバーなど、さまざまな種類があります。通常、累積的な更新プログラムは利用可能になるとすぐに PC に自動的にインストールされます。さらに、Microsoft は、インストール後 15 分以内に PC を再起動することを強制しなくなったため、以前よりも煩わしさが軽減されました。いずれにしても、手動でインストールできることを好む人もいます。
私としては、(Windows Defender などの優れたウイルス対策に加えて) PC を安全に保つ最善の方法であるため、この機能を有効のままにしています。ただし、次の点を考慮すると、Windows 10 更新プログラムの自動インストールが本当に災難であると考える人もいるかもしれません。
- ダウンロードすると帯域幅が消費されます
- これらをインストールするとプロセッサに過負荷がかかり、(古い?) PC の効率が低下します。
- 自動更新のインストール後に PC にバグが発生する (ドライバーの問題など)
あなたがこのタイプのユーザーの 1 人であれば、このチュートリアルはあなたのためのものです...しかし、もう一度警告しておきたいと思います。このサービスを完全に無効にすることはお勧めできませんセキュリティ更新プログラムを定期的に手動でインストールする予定がある場合を除きます。今後数日間面倒な作業をしたくない場合は、アップデートの自動インストールを一時停止することをお勧めします。
更新プログラムの自動インストールを一時的に停止するにはどうすればよいですか?
Windows 10 では、Windows Update の設定を変更してシステム アップデートを延期し、一時的に停止することができます。とても簡単です。ボタンをクリックするだけです。」更新を 7 日間一時停止します» Windows Update の設定を変更すれば、一時的には安心できるでしょう。
Windows 10 Home ライセンスをお持ちの場合は、日付を常に最大 7 日間で設定するオプションもあります。これを行うには、次の手順を実行します。
- PC の設定を開きます (スタート メニューの歯車アイコン)
- [更新とセキュリティ] > [Windows Update] をクリックします。
- 「詳細オプション」ボタンをクリックします
- [更新の一時停止] の下のドロップダウン リストから日付を選択し、選択した日付まで更新を一時停止します。
ここで注意してください。機能アップデートは自動的にインストールされなくなりましたただし、Microsoft からのサポート期間が終了した場合を除きます。これらをインストールするには、Windows Update の更新プログラムの検索ボタンをクリックし、更新プログラムの名前をクリックする必要があります。私がこれらの行を書いている時点での最新バージョンは 1909 ですが、数週間以内には 2004 が到着する予定です。
Windows サービスからの自動更新を停止するにはどうすればよいですか?
Windows 10 Home または Professional を実行している PC で Windows アップデートを (ほぼ?) 永久に停止したい場合は、別の方法が可能です。
- 検索バーで「サービス」を検索し、管理者として実行します
- 検索して選択するWindowsアップデート表示される Windows サービスのリストで、アイコンをクリックします停止上部のバーでサービスを停止します。
- サービスが停止したらすぐに、「Windows Update」を右クリックし、「Windows Update」を選択します。プロパティ;
- 表示されるウィンドウで [スタートアップの種類] ドロップダウン メニューを選択し、無効にする;
- 次に、をクリックします適用するそしてその後わかりました;
これで、Windows サービス ウィンドウを終了し、アップデートを行わずに PC を楽しむことができます。新しいアップデートをインストールする場合は、これらの変更を元に戻す必要があることに注意してください。さらに、最近複数のユーザーから報告されているように、このオプションが自動的に再アクティブ化される可能性があります...
レジストリを使用してアップデートを無効または制限する
私が強く勧めない選択肢が 1 つあるとすれば、それはこれです。これは、長期的に更新プログラムが自動的にインストールされないようにする抜本的な方法です。ただし、不適切な取り扱いをすると、システムに回復不能な損傷が生じる可能性があります。したがって、これは専門家向けであり、Windows レジストリに触れることに慣れていない場合には実行しないことをお勧めします。いずれの場合も、開始する前に PC の完全バックアップを作成することを強くお勧めします。
その方法は次のとおりです。
- [スタート] メニューを開きます。
- 検索登録編集レジストリエディタを起動します。
- 次のパスに移動します。HKEY_LOCAL_MACHINE\SOFTWARE\Policies\Microsoft\Windows;
- Windows キー (フォルダー) を右クリックし、[新規] を選択して、[キー] をクリックします。
- 新しいキーに WindowsUpdate という名前を付けて Enter キーを押します。
- 新しく作成したキーを右クリックし、「新規」を選択して、「キー」をクリックします。
- 新しいキーに AU (自動更新の略) という名前を付け、Enter キーを押します。
- 空白 (右側のウィンドウ) を右クリックし、[新規] を選択してから、[DWORD 値 (32 ビット)] をクリックします。
- 新しいキーに NoAutoUpdate という名前を付けて Enter キーを押します。
- 新しく作成したキーをダブルクリックし、その値を 0 から 1 に変更します。
- 「OK」ボタンをクリックします。
- コンピュータを再起動します。
手順を完了すると、Windows Update がデバイスに更新プログラムを自動的にダウンロードしてインストールしなくなります。
注意: Microsoft サイトにアクセスして更新プログラムをダウンロードし、手動で更新プログラムをインストールすると、自動インストールが再びアクティブになる場合があります。したがって、不適切なタイミングで面倒な作業をしたくない場合は、更新を手動でインストールするたびにこのパラメータを確認することをお勧めします。

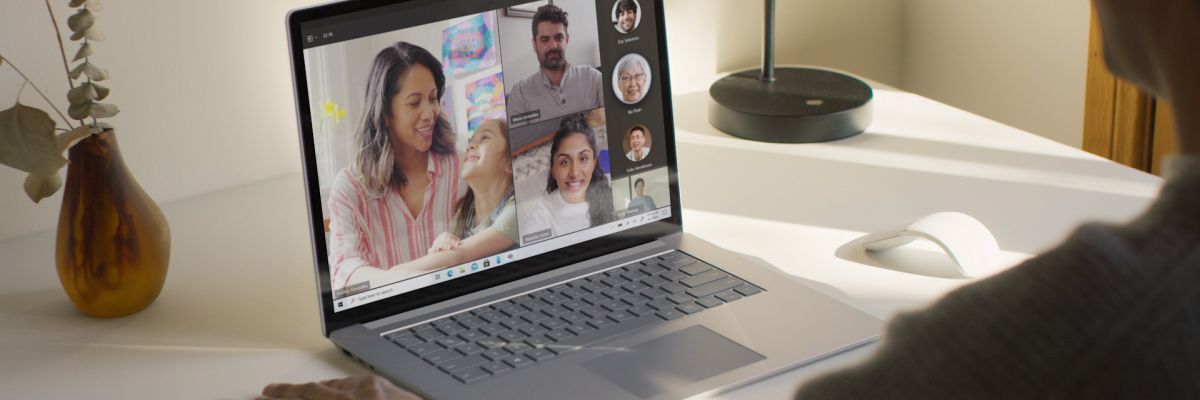
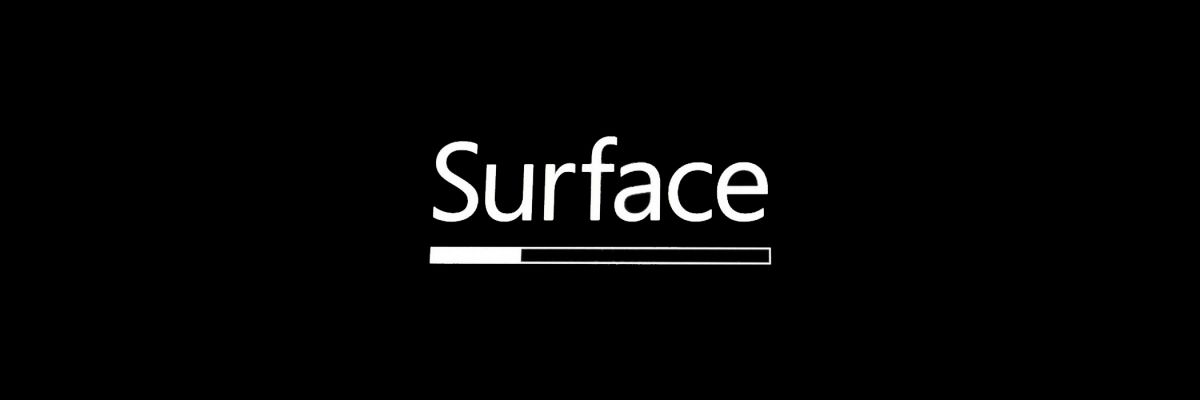
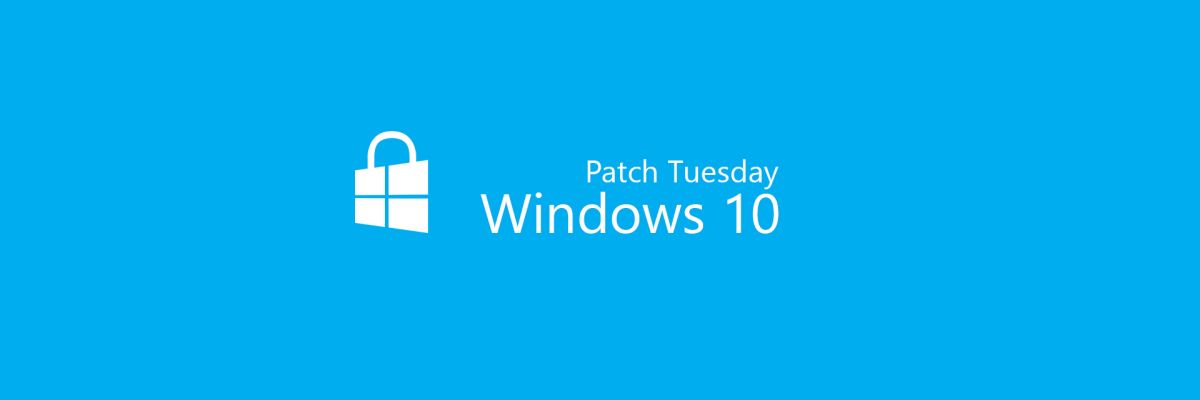

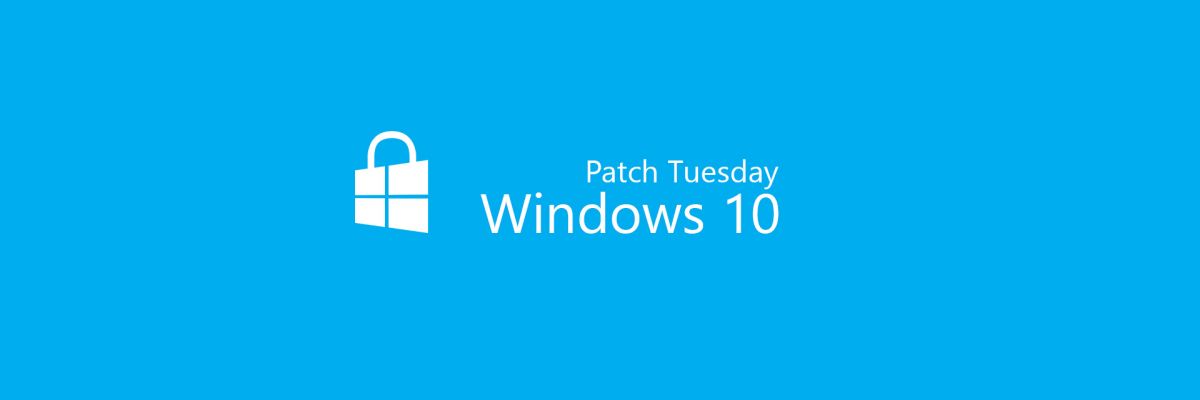
![[更新 2] Windows 10 用 VLC、UWP バージョン: 新機能を備えたベータ版が登場します](https://yuuma.work/tech/kozakura/images/cache/blog/74933_3be22_13f79c3b30e5d29f7035c58861f1e226_large_750_560_1200_400.jpg)