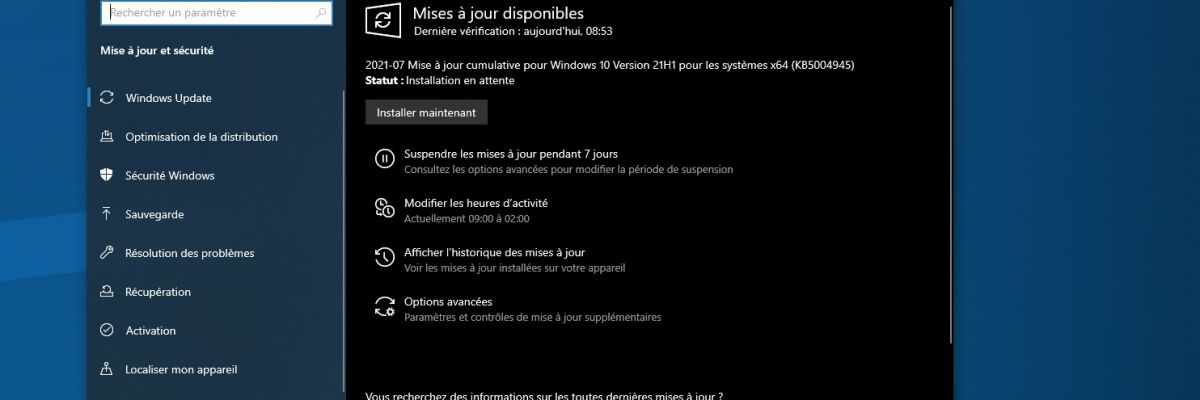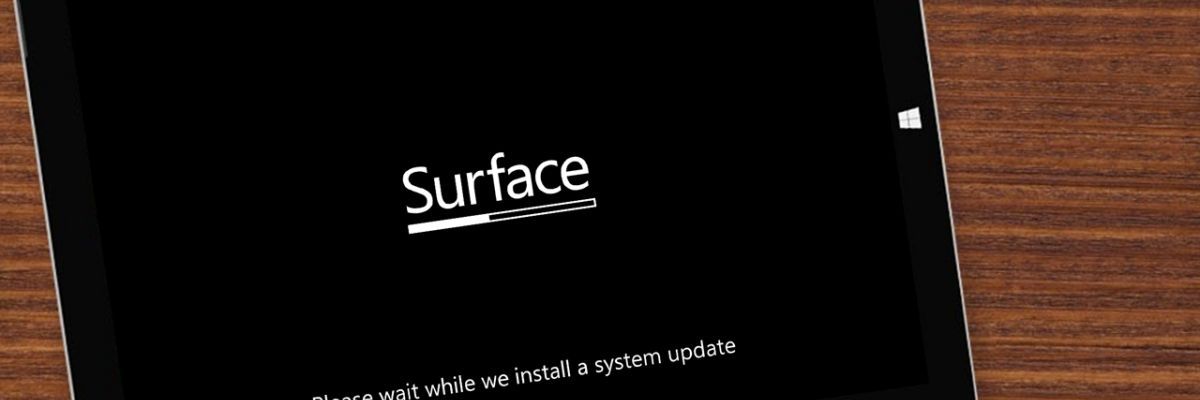明らかに、Windows 11 はゲーマーに好まれていないようです。 FPSがほぼ低下した後AMD Ryzen プロセッサーでは 15%, 今回の別の問題は、セキュリティ オプションを有効にしている人に影響を与えるようで、FPS が最大 30% 低下する可能性があります。
Microsoft は Windows 11 で、これまで企業向けに用意されていた特定の機能を個人にも活用してもらいたいと考えています。残念ながら、一部のセキュリティ オプションはゲームに悪影響を与える可能性があります。これは、Windows 11 を実行するすべての新しい PC でデフォルトでアクティブ化される VBS (仮想化ベースのセキュリティ) の場合です。ゲームのフレームレートの低下に気付いた場合は、それ以降アクティブ化されていないかどうかを確認することをお勧めします。 Windows 11 への移行。最大 30% の追加 FPS を回復できます。
VBS は、仮想化に基づいたテクノロジです。Windows 11安全なメモリ領域を作成し、通常のオペレーティング システムから分離します。 HVCI (Hypervisor-Enforced Code Intergrity) と呼ばれるもう 1 つの機能は、VBS を活用して、信頼できないドライバーがメモリに配置されるのを防ぎます。つまり、これら 2 つのセキュリティ機能は、特にオペレーティング システムやソフトウェアのセキュリティの脆弱性を悪用した場合に、ハッカーが PC 上で悪意のあるコードを実行するのを防ぐための追加の保護層を追加します。
机上では、これはすべて非常に有望に思えます。残念ながら現実には、これは特定のゲームにおいて非常に有害な結果をもたらします。によって実施されたいくつかのテストによると、PCゲーマー, 一部のゲームでは、FPS の低下が 5% 程度でそれほど悪くありません。ただし、Shadow of the Tomb Raider などの他のゲームでは、VBS がアクティブになると FPS が 28% 低下します。これは単純に非常に大きいので、セキュリティを強化するためにこのパフォーマンスの低下は認めたくないという人も多いでしょう。
Windows 11 で VBS が有効になっているかどうかを確認するにはどうすればよいですか?
PC で VBS が有効になっているかどうかを確認するには、タスクバーの検索アイコンをクリックして「システム情報」を検索します。 「システムの概要」メニューで「仮想化ベースのセキュリティ」を探します。 「実行中」と表示されている場合は、VBS がアクティブになっています。
通常、Windows 10 から移行した場合、「Windows セキュリティ」アプリケーションの設定をいじらない限り、VBS はデフォルトでは有効になりません。ただし、このオプションは、今年末または来年までに店頭で販売されるすべての新しい PC でデフォルトで有効になる予定です。
PC で VBS を無効にするにはどうすればよいですか?
PC で VBS が有効になっており、ゲームに悪影響が見られる場合、現在この機能を無効にする方法が 2 つあります。最初の最も簡単な方法は、[設定] アプリケーション > [プライバシーとセキュリティ] に移動し、[Windows セキュリティ] リンクをクリックすることです。
次に、「デバイスセキュリティ」をクリックし、「カーネル分離の詳細」をクリックします。次に、「メモリ整合性」オプションを無効にし、PC を再起動して変更を適用します。
最もマニアが好むもう 1 つの方法は、レジストリ エディタを使用することです。これを行うには、検索バーに「Regedit」と入力し、HKEY_LOCAL_MACHINE\SYSTEM\CurrentControlSet\Control\DeviceGuard ディレクトリに移動します。右側のペインに EnableVirtualizationBasedSecurity という DWORD 値が表示されます。これを変更して、1 を 0 に置き換えます。PC が再起動すると、ゲームで FPS が表示されます。ただし、セキュリティは少し低くなります。